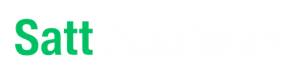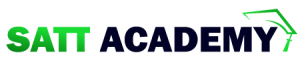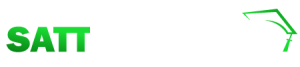ডেটাবেজকে বলা হয় তথ্যভাণ্ডার। ডেটাবেজ হলো কম্পিউটারভিত্তিক একটি পদ্ধতি, যার সাহায্যে সংগৃহীত উপাত্ত সংরক্ষণ করে প্রয়োজন অনুযায়ী পুনরুদ্ধার করা যায়। অন্য কথায়, ডেটাবেজ হচ্ছে সংগৃহীত উপাত্তের ভাণ্ডার, যা থেকে প্রয়োজনীয় সিদ্ধান্ত গ্রহণের জন্য বিভিন্ন উপায়ে এবং আকারে তথ্য সংগ্রহ করা যায়। আরও সহজভাবে বলতে গেলে, ডেটাবেজ হলো অসংখ্য উপাত্তের একটি সুসজ্জিত তালিকা, যেখান থেকে নির্দিষ্ট প্রয়োজনীয় কোনো উপাত্তকে দ্রুত এবং খুব সহজেই শনাক্ত করার উপায় বা পন্থা আছে। এ তথ্যভাণ্ডারে বিভিন্ন প্রকার এবং বিপুল পরিমাণ তথ্য সংরক্ষণ করে রাখা হয়। একজন ব্যবহারকারী তাঁর প্রয়োজন অনুযায়ী যেকোনো মুহূর্তে যেকোনো তথ্য এ তথ্যভাণ্ডার থেকে আহরণ বা সংগ্রহ করতে পারেন ।
একটি ডেটাবেজ মূলত কলাম এবং সারির সমন্বয়ে গঠিত। প্রত্যেকটি কলামের একটি করে হেডিং বা শিরোনাম থাকে। এই হেডিং বা শিরোনাম থেকেই বোঝা যায় সেই কলামে কী ধরনের ডেটা বা তথ্য আছে। হেডিং বা শিরোনামগুলো ফিল্ড নামে পরিচিত। আর পাশাপাশি কয়েকটি কলামের সমন্বয়ে গঠিত হয় একটি সারি । প্রতিটি সারিকে বলা হয় রেকর্ড।
এখানে SL No, Name, Age, Date of Birth, Village, Union নামের প্রতিটি কলম হলো এক একটি ফিল্ড এবং এসব ফিল্ডের অধীনে রয়েছে যথাক্রমে Abul Kasem 27, 2/2/1960, Tepra, Kanihat ইত্যাদি ডেটা। একই সারির এরকম কয়েকটি ফিল্ড মিলে হয় একটি রেকর্ড। উপরের উদাহরণের ডেটাবেজটিতে ৬টি ফিল্ড এবং ৬টি রেকর্ড রয়েছে।
ষাটের দশক থেকে কম্পিউটারে ডেটাবেজ ফাইলে ডেটা সংরক্ষণ শুরু হয়। তখন একটি ডেটাটেবিলের সমন্বয়ে একটি ডেটাবেজ গঠিত হতো। কিন্তু বর্তমানে ডেটাবেজ ধারণা অনেক ব্যাপকতা লাভ করেছে। এখন কোনো ডেটাবেজের আওতায় এক বা একাধিক ডেটাটেবিল, কুয়েরি, ফর্ম, রিপোর্ট, ইত্যাদি ফাইল থাকতে পারে। অর্থাৎ ডেটাবেজ হচ্ছে ডেটা তথ্যসমৃদ্ধ এক বা একাধিক ফাইলের সমষ্টি ।
উল্লেখযোগ্য কয়েকটি ডেটাবেজ প্রোগ্রাম হলো মাইক্রোসফট এক্সেস, ফক্সপ্রো, ডিবেজ, ফক্সবেইজ, ওরাকল, ফোর্থ ডাইমেনশন, প্যারাডক্স প্রভৃতি ।
ডেটাবেজ প্রোগ্রামের বৈশিষ্ট্য
• ডেটাবেজে বিভিন্ন ধরনের টেবিল তৈরি করে তাতে অজস্র ডেটাকে সুসংগঠিত করে রাখা যায় এবং পরবর্তী সময়ে চাহিদা অনুযায়ী বিভিন্নভাবে ব্যবহার করা যায়।
• ডেটাবেজে সংরক্ষিত বিপুল পরিমাণ তথ্য থেকে কাঙ্ক্ষিত যেকোনো তথ্যকে দ্রুত খুঁজে বের করা যায়।
• বৃহৎ ডেটাবেজের অসংখ্য রেকর্ড থেকে শুধু প্রয়োজনীয় রেকর্ডসমূহ নিয়ে রিপোর্ট তৈরি করে প্রিন্ট করা যায়। রিপোর্টে পছন্দমতো গ্রাফ, চার্ট এবং ছবি সংযোজন করা যায় ।
• ডেটাবেজের অসংখ্য রেকর্ড থেকে শুধু প্রয়োজনীয় রেকর্ডসমূহ নিয়ে মেইলিং লেবেল তৈরি করা যায়।
• ডেটাবেজ প্রোগ্রামে ডেটা এন্ট্রি করার সময় যাতে ভুল না হয় সেজন্য ফিল্ডে শর্ত দিয়ে ডেটা এন্ট্রির সীমা নির্ধারণ করা যায়। একে ইনপুট ভেলিডেশন বলা হয়। যেমন : কোন ডেটা টেবিলের Salary ফিল্ডের বেতন এন্ট্রি করা হচ্ছে। সর্বনিম্ন বেতন হলো ২০০০ এবং সর্বোচ্চ বেতন হলো ১১৫০০। এ ফিল্ডে ইনপুট ভেলিডেশনে যদি > 2000 and <=11500 শর্ত জুড়ে দেওয়া হয় তাহলে ২০০০-এর সমান বা উপরে এবং ১১৫০০-এর নিচে বা সমান এন্ট্রি করা না হলে এন্ট্রি হবে না এবং ভুল বার্তা প্রদর্শিত হবে।
• কুয়েরিতে বিভিন্ন শর্তারোপ করে ডেটাবেজ থেকে রেকর্ডসমূহকে আলাদা করে ডেটা টেবিল তৈরি করা যায়। একটি নির্দিষ্ট ফিল্ডের উপর ভিত্তি করে দুই বা ততোধিক টেবিলের মধ্যে ডেটা আদান-প্রদানের জন্য রিলেশন তৈরি করা যায়।
• ডেটাবেজ থেকে তথ্য খোঁজ করার জন্য ইন্ডেক্স ব্যবহার করা হয়। কোনো ফিল্ডের উপর ইন্ডেক্স করা হলে উক্ত ফিল্ডের ভেল্যু এবং রেকর্ড রেফারেন্স একটি অর্ডার অনুসারে সজ্জিত হয়। ইন্ডেক্স ফাইল মূল ডেটা ফাইলের কোনো রূপ পরিবর্তন না করে রেকর্ডসমূহ বিভিন্নভাবে সাজাতে পারে। সূচি দেখে কোন বই থেকে যেমন কোনো বিষয় সহজে খুঁজে বের করা যায় (তেমনি ডেটাবেজ থেকেও সহজে তথ্য খুঁজে পাওয়া সম্ভব)।
• ফাইলসমূহের মধ্যে লিংক তৈরি করা যায়। ফলে একই তথ্য যেটি লিংক করা অন্যান্য ফাইলে আছে সেটি আপডেট করলে স্বয়ংক্রিয়ভাবে সব ফাইলেই আপডেট হবে।
• প্রয়োজনীয় ক্ষেত্রে ডেটাবেজে উপাত্তগুলোর রেকর্ড স্ট্রাকচার পরিবর্তন করা যায়। একই কাজ বারবার করতে হয় এমন সব কাজের সমষ্টিকে Macro তৈরির মাধ্যমে একটি Single Action-এ রূপান্তর করে পরবর্তীতে যতবার ইচ্ছা ব্যবহার করা যায়। এতে একদিকে যেমন সময়ের সাশ্রয় হয়, অন্যদিকে তেমনি একই কাজ বারবার করার ঝামেলা থেকে রেহাই পাওয়া যায়।
একটি সিস্টেম একক ভাবে গড়ে উঠে না। সিস্টেম হলো কতগুলো বিষয়ের সমন্বিত রূপ। তেমনি কতগুলো কম্পিউটার প্রোগ্রামের সমন্বয়ে ডেটাবেজ সিস্টেম গঠিত হয়। মূলত ডেটাবেজ ম্যানেজমেন্ট সিস্টেম (DBMS) ব্যবহারকারী এবং ডেটাবেজের মধ্যে একটি ইন্টারফেস (উভয়দিক সংযোগ রক্ষাকারী) হিসেবে কাজ করে। ব্যবহারকারী অ্যাপ্লিকেশন প্রোগ্রামের মাধ্যমে বিভিন্ন ধরনের অপারেশন (যেমন: ডেটা মুছে ফেলা, প্রবেশ, উত্তোলন করা) সম্পন্ন করতে অনুরোধ করে। ব্যবহারকারী কর্তৃক প্রদত্ত অনুরোধগুলো DBMS এর মাধ্যমে ডেটাবেজের উপর কার্যকরী করে ব্যবহারকারীকে প্রয়োজনীয় ডেটা প্রদান করে।
DBMS এর গুরুত্ব
ডেটাবেজ ম্যানেজমেন্ট সিস্টেমের প্রধান কার্যবলী নিম্নে উল্লেখ করা হলো
১. নতুন রেকর্ড সংযোজন করা ।
২. প্রয়োজনে রেকর্ড আপডেট করা।
৩. অপ্রয়োজনীয় রেকর্ড মুছে ফেলা ।
৪. ডেটা সংরক্ষণ করা।
৫. ডেটার নিরাপত্তা নিশ্চিত করা।
৬. ডেটার অনুলিপি (ডুপ্লিকেশন) রোধ করা ।
৭. রিপোর্ট তৈরি করা ।
৮. নির্দিষ্ট ডেটা অনুসন্ধান করা ।
বিপুল পরিমাণ উপাত্ত নিয়ে তৈরি ডেটাবেজের বহুমুখী ব্যবহারই হচ্ছে ডেটাবেজ ব্যবস্থাপনার কাজ। সাধারণত অনেক জনবল বিশিষ্ট ব্যবসায় প্রতিষ্ঠান, শিল্পকারখানা, ব্যাংক-বিমা ও আর্থিক প্রতিষ্ঠানের কর্মকর্তা কর্মচারীদের কাজের হিসাব, বেতন-বিল তৈরি, ব্যক্তিগত নথি, মজুদ মালামালের হিসাব ইত্যাদি নানা কাজে ডেটাবেজের ব্যবহার অত্যান্ত গুরুত্বপূর্ণ। শুধু হিসাব নিকাশ, লেনদেন এবং ব্যবসায় বাণিজ্যের ক্ষেত্রেই নয়, শিক্ষা, গবেষণা, সামাজিক উন্নয়ন, বই, জার্নাল ও সাময়িকীতে সরাসরি এবং খুজ সহজে সংরক্ষণ করে প্রয়োজনে অনুসন্ধান ও প্রতিবেদন তৈরিতে ডেটাবেজ ম্যানেজমেন্টের গুরুত্ব অপরিসীম। জনসংখ্যা, স্বাস্থ্য, কৃষি ইত্যাদি বিষয়ভিত্তিক ক্ষেত্রেও স্বতন্ত্র ডেটাবেজ ম্যানেজমেন্ট সিস্টেম গড়ে তোলা যেতে পারে ।
ডেটাবেজ ও এক্সেস সম্পর্কে ধারণা
কম্পিউটারে ডেটাবেজের কাজ করা হয় প্রধানত মাইক্রোসফট এক্সেস সফটওয়্যারের সাহায্যে। মাইক্রোসফট
এক্সেস হচ্ছে মাইক্রোসফট কর্পোরেশনের একটি জনপ্রিয় ডেটাবেজ সফটওয়্যার ।
এক্সেস প্রোগ্রামে কাজ শুরুর প্রভৃতি
এক্সেস প্রোগ্রামের সাহায্যে ডেটাবেজের কাজ করার জন্য কম্পিউটারে অবশ্যই মাইক্রোসফট অফিস এক্সেস ইনস্টল করা থাকতে হবে। যদি না থাকে তাহলে ইনস্টল করে নিতে হবে।
এক্সেস প্রোগ্রাম খোলা
মাইক্রোসফট এক্সেস প্রোগ্রাম খোলার জন্য-
১. পর্দার নিচের দিকে বাম কোণে স্টার্ট (Start) বোতামের উপর মাউস পয়েন্টার দিয়ে ক্লিক করলে একটি মেনু বা তালিকা আসবে ।
৩. এ মেনুর অল প্রোগ্রামস (All Programs) কমান্ডের উপর মাউস পয়েন্টার স্থাপন করলে আর একটি মেনু পাওয়া যাবে।
৪. এ মেনু তালিকা থেকে মাইক্রোসফট অফিস (Microsoft Office) মেনুতে ক্লিক করলে আর একটি মেনুতে মাইক্রোসফট অফিস (Microsoft Office)-এর প্রোগ্রামগুলোর তালিকা পাওয়া যাবে।
৫. এ তালিকা থেকে মাইক্রোসফট অফিস এক্সেস (Microsoft Office Access) কমান্ড সিলেক্ট করলে মাইক্রোসফট অফিস এক্সেস (Microsoft Office Access) খুলে যাবে ।
৬. মাইক্রোসফট অফিস এক্সেস উইন্ডোর উপরের বাম দিকে অবস্থিত Blank Database আইকন ক্লিক করার পর ব্লাংক ডেটাবেজ ফাইলের নাম দেওয়ার জন্য ডায়ালগ বক্সের File Name ঘরে ডেটাবেজের জন্য একটি নাম টাইপ করতে হবে। এক্ষেত্রে Practice-1 টাইপ কর ।
৭. File Name এডিট বার-এর ডান দিকে ফোল্ডার আইকন ক্লিক করলে নতুন নামে তৈরি করা ফাইল সংরক্ষণের জন্য ডায়ালগ বক্সের File Name ঘরে Practice-1 বিদ্যমান থাকবে। এ নামের ফাইলটি কোনো ফোল্ডারে সংরক্ষণ করতে হলে ফোল্ডারটি তৈরি করে নিতে হবে।
৮. ডায়ালগ বক্সের OK বোতামে ক্লিক করলে আগের ডায়ালগ বক্সটি ফিরে আসবে।
৯. ডায়ালগ বক্সের Create বোতামে ক্লিক করলে টেবিল তৈরি করার আগের অবস্থায় একটি শূন্য উইন্ডো আসবে। এ উইন্ডোর টাইটেল বার-এ লেখা থাকবে 'Practice-1: Database ... ' ।
ডেটাবেজ টেবিল তৈরি
Practice-1 উইন্ডো থেকে টেবিল তৈরির কাজ শুরু করতে হবে। এ জন্য-
১. View ড্রপ-ডাউন থেকে Design View সিলেক্ট করলে সেভ অ্যাজ ডায়ালগ বক্স আসবে। ডায়ালগ বক্সের টেবিল নেম ঘরে Table1 নাম থাকবে। এ নামেই ডেটাবেজ টেবিলটি সেভ হবে। সেভ করার জন্য ডায়ালগ বক্সের OK বোতামে ক্লিক করতে হবে।
২. ডেটাবেজ টেবিলের ফিল্ড নির্ধারণের উইন্ডো উপস্থাপিত হবে।
৩. Field Name ঘরে ক্রমিক নম্বর (SI No) টাইপ করে কীবোর্ডের ট্যাব বোতামে চাপ দিলে কার্সর Data Type ঘরে চলে যাবে। এ ঘরের ড্রপ-ডাউন তীরে ক্লিক করলে ডেটার বিভিন্ন প্রকার ধরন বা টাইপের তালিকা দেখা যাবে। যেমন-Text, Number, Currency, Date/Time ইত্যাদি।
এ তালিকা থেকে প্রয়োজনীয় ডেটা টাইপ সিলেক্ট করতে হবে। নম্বর সিলেক্ট করলে এ ফিল্ডের ডেটা দিয়ে অঙ্ক বা হিসাবের কাজ করা যাবে। তারিখ/সময় ফিল্ডের ডেটা বা তথ্যের ভিত্তিতে বয়স বের করা যাবে এবং বয়স সংক্রান্ত অন্যান্য কাজ করা যাবে। বর্ণভিত্তিক ফিল্ডের ডেটার সাহায্যে গাণিতিক কাজ, যেমন— যোগ, বিয়োগ, গুণ, ভাগ ইত্যাদি করা যাবে না।
ডেটা টাইপ সিলেক্ট করার সঙ্গে সঙ্গে নিচের দিকে ফিল্ডস প্রোপার্টি অংশে ডেটার আরও কিছু বিষয় নির্ধারণ করে দিতে হবে। যেমন- Field Size-এর ডান পাশের ঘরে নির্ধারণ করে দিতে হবে কোন ফিল্ডের আকার কত বড় হবে এবং অন্যান্য বৈশিষ্ট্য কেমন হবে। এ ফিল্ডের একটি নিজস্ব মান থাকে। প্রয়োজনে এটি পরিবর্তন করা যায়। ফিল্ড সাইজ প্রয়োজনের তুলনায় একটু বড় হওয়া ভালো। এতে ডেটা নষ্ট হওয়ার আশঙ্কা থাকে না। তবে, অপ্রয়োজনীয়ভাবে বেশি বড় করাও ঠিক নয় ।
৪. ফিল্ডের নাম টাইপ করা শেষ হলে উপরের বাম কোণে ভিউ আইকন ক্লিক করলে অথবা ভিউ ড্রপ-ডাউন থেকে Datasheet View সিলেক্ট করলে টেবিলটি সেভ করার জন্য একটি ডায়ালগ বক্স আসবে ।
৫. ডায়লগ বক্সের Yes বোতামে ক্লিক করলে ডেটা এন্ট্রি করার জন্য ডেটাশিট ভিউ বা Table1 ভিউ উইন্ডো আসবে। এ উইন্ডোতে ডেটা এন্ট্রি করতে হবে।
ডেটাশিট ভিউয়ে টেবিলের প্রথম ফিল্ডটি সিলেক্টেড থাকবে। না থাকলে সিলেক্ট করে নিতে হবে এবং ওয়ার্ড প্রসেসিংয়ের সাধারণ নিয়মে টাইপ করে টেবিলে ডেটা এন্ট্রি বা তথ্য সন্নিবেশিত করার কাজ সম্পন্ন করতে হবে। ডেটা এন্ট্রির শুরুতেই ফন্ট, ফন্টের আকার ইত্যাদি নির্ধারণ করে নেওয়া যেতে পারে। না হলে ডেটা এন্ট্রির যেকোনো সময় ফন্ট, ফন্টের আকার ইত্যাদি নির্ধারণ করে নেওয়া যায় ।
এক ফিল্ডের ডেটা টাইপ করা হয়ে গেলে কীবোর্ডের ট্যাব বোতামে চাপ দিলে কার্সর পরবর্তী ফিল্ডে চলে যাবে। সর্বশেষ ফিল্ডের ডেটা টাইপ করে কীবোর্ডের ট্যাব বোতামে চাপ দিলে কার্সর পরবর্তী রেকর্ডের প্রথম ফিল্ডে চলে আসবে। একই নিয়মে একটি টেবিল বা ডেটাবেজ তৈরির কাজ সম্পন্ন করতে হবে।
মনে রাখতে হবে, কাজ করার সময় কিছুক্ষণ পর পর সংরক্ষণ করতে হবে। Save বা সংরক্ষণ করার জন্য অফিস বোতামের ড্রপ-ডাউন মেনু থেকে Save কমান্ড দিয়ে বা Save আইকন ক্লিক করে বা কীবোর্ডের Ctrl বোতাম চেপে রেখে S বোতামে চাপ দিয়ে সংরক্ষণের কাজ করতে হবে।
বর্ণিত নিয়মে উপরের ডেটাবেজ টেবিল তৈরি করা যেতে পারে ।
অক্ষরের আকার-আকৃতি পরিবর্তন
অক্ষরের আকার-আকৃতি পরিবর্তনের জন্য টেবিলের যেকোনো ঘরে ইনসার্সন পয়েন্টার রেখে ফন্টের আকার- আকৃতি পরিবর্তন করলে সম্পূর্ণ টেবিলের অক্ষরের আকার-আকৃতি পরিবর্তিত হয়ে যাবে। বিচ্ছিন্নভাবে কোনো একটি ঘরের অক্ষরের আকার-আকৃতি পরিবর্তন করা যাবে না ।
বানান সংশোধন
বানান সংশোধনের জন্য যে ঘরের লেখার বানান সংশোধন করতে হবে সেই ঘরে ক্লিক করলে ওই ঘরে ইনসার্সন পয়েন্টার বসে যাবে। বানান সংশোধনের সাধারণ নিয়মে টাইপ করে বানান সংশোধনের কাজ
করতে হবে।
ডেটাবেজ ফাইল বন্ধ করা ও খোলা
একটি ডেটাবেজ ফাইলে তথ্য সন্নিবেশিত করা, ভুল সংশোধন করা এবং অন্যান্য সম্পাদনার কাজ একবারে করা সম্ভব হয় না, বিশেষ করে তথ্যের পরিমাণ যদি বেশি হয়। কাজেই, একবারে যতটুকু কাজ করা যায়, ততটুকু কাজ করে ফাইলটি সেভ করে বন্ধ করে রাখতে হয়। পরে আবার ওই ফাইল খুলে বাকি কাজ শুরু করতে হয়।
বন্ধ করে রাখা ফাইল খোলার জন্য-
১. ওই ফাইলটি যে ফোল্ডারে আছে সেই ফোল্ডারে যেতে হবে।
২. ফাইলের উপর ক্লিক করে সিলেক্ট করতে হবে।
৩. উপরের মেনু বার-এ Open বোতামে ক্লিক করলে ডাটাবেজ ফাইলটি খুলে যাবে।
৪. বাম দিকে Table লেখার উপর ডবল ক্লিক করলে ডেটাবেজ হিসেবে তৈরি করা Table খুলে যাবে।
এ অবস্থান থেকে পরবর্তী পর্যায়ের কাজ শুরু করতে হবে।
টেবিলে নতুন ফিল্ড বা কলাম যোগ করা
ডেটাবেজ টেবিলে নতুন ফিল্ড যোগ করার জন্য-
১. View আইকন ক্লিক করে বা ভিউ ড্রপ-ডাউন তালিকা থেকে Design View সিলেক্ট করলে Design View উইন্ডো আসবে।
২. এ উইন্ডোতে বর্তমান ফিল্ডগুলোর নাম দেখা যাবে। যে অবস্থানে নতুন ফিল্ড তৈরি করতে হবে তার নিচের ফিল্ডে ক্লিক করে ইনসার্শন পয়েন্টার বসাতে হবে।
৩. Design মেনুতে ক্লিক করলে ডিজাইন মেনুর রিবন উন্মোচিত হবে। এ রিবনে Insert Rows-এ ক্লিক করলে ইনসার্সন পয়েন্টার বিশিষ্ট ঘরের উপরে একটি শূন্য ফিল্ড যুক্ত হবে
৪. নতুন ফিল্ডের নাম, ধরা যাক, পুরুষ/মহিলা (Male/ Female) টাইপ করতে হবে । - View আইকন ক্লিক করলে বা ভিউ ড্রপ-ডাউন তালিকা থেকে Datasheet View কমান্ড সিলেক্ট করলে সেভ করার জন্য বার্তা আসবে। বার্তা বক্সের Yes বোতামে ক্লিক করতে হবে। ডেটাশিট উইন্ডোতে ফিরে গিয়ে দেখা যাবে পুরুষ / মহিলা (Male/ Female) নামে একটি নতুন শূন্য ফিল্ড যুক্ত হয়েছে। ফিল্মটি পূরণ করতে হবে ।
ফিল্ড বা কলাম বাতিল করা
অপ্রয়োজনীয় ফিল্ড বাতিল করার জন্য-
১. ফিল্মটি সিলেক্ট করতে হবে। ফিল্ডের উপর ইনসার্সন পয়েন্টার স্থাপন করলে ইনসার্শন পয়েন্টারটি নিম্নমুখী তীরে রূপান্তরিত হবে। এ অবস্থায় ক্লিক করলে পুরো কলাম সিলেক্টেড হয়ে যাবে।
২. Home মেনু বা ডেটাশিট মেনুর রিবনে Delete আইকন ক্লিক করলে ফিল্ডসহ পুরো কলাম বাতিল হয়ে যাবে।
বাতিলের কমান্ড কার্যকর হওয়ার আগে সতর্কতাসূচক বার্তা আসবে। বার্তাবক্সে 'হ্যাঁ' সূচক (Yes) বোতামে ক্লিক করলে সিলেক্ট করা ফিল্ম স্থায়ীভাবে বাতিল হয়ে যাবে। একবার বাতিল হয়ে গেলে আর Undo করা যায় না।
রেকর্ড বা সারি বাতিল করা
রেকর্ড বা সারি (Row) বাতিল করার জন্য-
১. ওই রেকর্ড বা সারি সিলেক্ট করতে হবে। সারির বাম পাশে ইনসার্শন পয়েন্টারে ক্লিক করলে পুরো সারি সিলেক্টেড হবে।
২. Home মেনুর রিবনে Delete আইকন ক্লিক করলে কমান্ড কার্যকর হওয়ার আগে সতর্কতাসূচক বার্তা আসবে।
৩. বার্তাবক্সে 'হ্যাঁ' সূচক Yes বোতামে ক্লিক করলে সিলেক্ট করা রেকর্ড বা সারি স্থায়ীভাবে বাতিল হয়ে যাবে। একবার বাতিল হয়ে গেলে আর Undo করা যায় না।
একটি টেবিল তৈরি করার পর যেকোনো ফিল্ড বা কলামের ভিত্তিতে সম্পূর্ণ ডেটাবেজ বর্ণানুক্রমিক এবং সংখ্যানুক্রমিকভাবে বিন্যস্ত ( Sort) করা যায়। বর্ণানুক্রমিক এবং সংখ্যানুক্রমিক বিন্যাস আরোহী (Ascending) পদ্ধতি এবং অবরোহী (Descending) পদ্ধতি, উভয়ভাবে করা যায়। আরোহী পদ্ধতি হচ্ছে ছোট ক্রম থেকে বড় ক্রমের দিকে যাওয়া (A... B ...C... 2, 110 50 100) এবং অবরোহী হচ্ছে বড় ক্রম থেকে ছোট ক্রমের দিকে যাওয়া (Z...C... B... A, 100 ...50 ... 10 ... 1 ) ।
নাম, গ্রাম এবং ইউনিয়ন ফিল্ডের ডেটা বর্ণানুক্রমিক এবং ক্রমিক নম্বর, বয়স এবং জন্মতারিখ ফিল্ডের ডেটা সংখ্যানুক্রমিক পদ্ধতিতে বিন্যাস (Sort) করা যায়।
টেবিলের ডেটা বয়সের ভিত্তিতে বিন্যস্ত করার জন্য এ ফিল্ডের যেকোনো ঘরে ক্লিক করে ইনসার্সন পয়েন্টার বসাতে হবে। Home মেনুর রিবনের আরোহী (Ascending) আইকন ক্লিক করলে টেবিলের সমগ্ৰ ডেটা বয়সের ভিত্তিতে আরোহী বিন্যাসে বিন্যস্ত হয়ে যাবে এবং অবরোহী (Descending) আইকন ক্লিক করলে টেবিলের সমগ্র ডেটা বয়সের ভিত্তিতে আরোহী বিন্যাসে বিন্যস্ত হয়ে যাবে।
ডেটা বিন্যস্তকরণের পর রেকর্ডের অবস্থান পরিবর্তিত হবে। কিন্তু, রেকর্ডের অন্যান্য তথ্য অপরিবর্তিত থাকবে। যেমন- বয়সের ভিত্তিতে আরোহী পদ্ধতির বিন্যাসের পর ১১ নম্বর রেকর্ডটি সবার উপরে চলে আসবে। কারণ, ১১ নম্বর রেকর্ডের বয়স সবচেয়ে কম। এ ক্ষেত্রে লক্ষ করলে দেখা যাবে, ১১ নম্বর রেকর্ডের অন্যান্য তথ্য অপরিবর্তিত রয়েছে।বিন্যাসের কাজটি যদি ভুলক্রমে হয়ে থাকে, তাহলে সঙ্গে সঙ্গে আনডু কমান্ড দিতে হবে। এতে ফাইলটির বিন্যাস-পূর্ব অবস্থায় পাওয়া যাবে ।
তথ্য অনুসন্ধান করা
বিপুল পরিমাণ তথ্য বা ডেটা সংবলিত একটি ডেটাবেজ থেকে কোনো বিশেষ ব্যক্তির নাম খুঁজে বের করার জন্য-
১. Home মেনুর রিবনের Find আইকন ক্লিক করলে Find and Replace ডায়ালগ বক্স আসবে ।
২. যে ব্যক্তিকে খুঁজতে হবে ডায়ালগ বক্সের Find What এডিট বার-এ সেই ব্যক্তির নাম বা নামের অংশ টাইপ করতে হবে।
নামের অংশ হিসেবে পদবি টাইপ করা যেতে পারে অথবা অন্য যেকোনো অংশ টাইপ করা যেতে পারে।
৩. ডায়ালগ বক্সের Look in: ড্রপ-ডাউন তালিকা থেকে Name সিলেক্ট করতে হবে।
৪. ডায়ালগ বক্সের Find Next বোতামে ক্লিক করতে হবে।
-ক্লিক করার সঙ্গে সঙ্গে Find What ঘরে টাইপ করা নাম বা পদবি বা নামের অংশ হিসেবে টাইপ করা শব্দ সিলেক্টেড হয়ে যাবে। এ শব্দটি যদি পদবি হয় বা একই নামের অংশ হয়, তাহলে আবার Find Next বোতামে ক্লিক করতে হবে। এতে একই নামের অংশ বিশিষ্ট বা পদবি বিশিষ্ট পরবর্তী নাম সিলেক্টেড হবে। এভাবে বারবার ফাইন্ড নেক্সট (Find Next বোতামে ক্লিক করে করে সকল নাম খুঁজে বের করা যাবে বা দেখা যাবে। সর্বশেষ নাম দেখা হয়ে গেলে পর্দায় এ মর্মে বার্তা প্রদর্শিত হবে যে, সবগুলো নাম খোঁজার কাজ সম্পন্ন হয়েছে। এমতাবস্থায়, অন্য কোনো নাম খোঁজার প্রয়োজন না থাকলে ডায়ালগ বক্সের Cancel বোতামে ক্লিক করতে হবে।
শর্তযুক্ত তথ্য অনুসন্ধান
গোটা ডেটাবেজ থেকে শুধু নন্দা গ্রামের মানুষের তথ্য দেখা প্রয়োজন, শুধু রাউখালি ইউনিয়নের মানুষের তথ্য দেখা প্রয়োজন, গোটা ডেটাবেজে যাদের বয়স ৩০ বছর থেকে ৬০ বছরের মধ্যে তাদের তথ্য দেখা প্রয়োজন, যাদের বয়স ১৮ বছরের কম তাদের তথ্য দেখা প্রয়োজন ইত্যাদি আরও নানা শর্তের ভিত্তিতে তথ্য অনুসন্ধান করার প্রয়োজন হতে পারে। শর্তের ভিত্তিতে তথ্য অনুসন্ধান করার কাজ খুবই সহজ। শর্তগুলো যুক্ত করার পর অনুসন্ধানের নির্দেশ দেওয়ার কয়েক মুহূর্তের মধ্যে শর্তের আওতাভুক্ত সকল তথ্য প্রদর্শিত হবে। শর্তযুক্ত তথ্য অনুসন্ধানের পদ্ধতি নিচে বর্ণিত হলো ।যাদের বয়স ৩০ থেকে ৬০ বছরে মধ্যে তাদের রেকর্ড অনুসন্ধান করার জন্য-
১.Age ফিল্ডের যেকোনো ঘরে ক্লিক করে ইনসার্শন পয়েন্টার বসাতে হবে।
২. রিবনের Filter আইকন ক্লিক করলে ফিস্টার ডায়লগ বক্স আসবে।
৩. Filter ডায়ালগ বক্সের Between Numbers ডায়ালগ বক্স আসবে।
৪ . Between Numbers ডায়ালগ বক্সের Smallest: ঘরে ৩০ এবং Largest: ঘরে ৬০ টাইপ করে ডায়ালগ বক্সের OK বোতামে ক্লিক করতে হবে।
৫. যাদের বয়স ৩০ থেকে ৬০ বছরের মধ্যে শুধু তাদের রেকর্ড প্রদর্শিত হবে।
শর্তের ভিত্তিতে প্রদর্শিত রেকর্ড আনডু বা বাতিল করার জন্য রিবনে Toggle Filter আইকন মাউস পয়েন্টার স্থাপন করলে আইকনটি Remove Filter হিসেবে কাজ করবে এতে শর্তের ভিত্তিতে বিন্যাস করা রেকর্ড বিন্যাস-পূর্ব অবস্থায় ফিরে যাবে এবং Toggle Filter আইকনটি Apply Filter আইকনে পরিণত হবে। বিন্যাসটি কার্যকর রাখার জন্য Apply Filter আইকনে ক্লিক করতে হবে।
গ্রামের ভিত্তিতে তথ্য অনুসন্ধান
নমুনা ডেটাবেজে চারটি গ্রামের নাম আছে। এর ভেতর থেকে যেকোনো একটি গ্রামের তথ্য দেখা যেতে পারে। যেকোনো দুটি বা তিনটি গ্রামের তথ্য দেখা যেতে পারে অথবা একটি গ্রাম বাদে অন্য সব গ্রামের তথ্য দেখা যেতে পারে।
যেকোনো একটি গ্রামের তথ্য দেখার জন্য-
১. যে গ্রামের তথ্য দেখার প্রয়োজন সেই গ্রামের নামের ঘরে মাউস পয়েন্টার ক্লিক করে ইনসার্শন পয়েন্টার বসাতে হবে। ধরা যাক, বাসাইল (Basail) গ্রামের যেকোনো ঘরে ইনসার্শন পয়েন্টার রাখা হলো।
২. রিবনের Selection আইকন ক্লিক করলে একটি মেনু আসবে। এ মেনু থেকে
- Equals "Basail এবং Contains "Basail" সিলেক্ট করলে শুধু বাসাইল গ্রামের মানুষের রেকর্ড প্রদর্শিত হবে।
-Does not Equal "Basail" এবং Does not Contains "Basail" সিলেক্ট করলে বাসাইল গ্রামের রেকর্ড ব্যতীত অন্য সব গ্রামের মানুষের রেকর্ড প্রদর্শিত হবে।
শর্তের ভিত্তিতে প্রদর্শিত রেকর্ড আনডু বা বাতিল করার জন্য উপরে বর্ণিত পদ্ধতি অনুসরণ করতে হবে।
একাধিক গ্রামের তথ্য দেখা
একই সঙ্গে একাধিক গ্রামের তথ্য দেখার জন্য-
১. Village ফিল্ডের যেকোনো ঘরে ক্লিক করে ইনসার্সন পয়েন্টার বসাতে হবে। এতে Village ফিল্ডের সাথে ডান দিকে ড্রপ-ডাউন তীর যুক্ত হবে। এ ড্রপ-ডাউন তীরে ক্লিক করলে একটি শর্ট ডায়ালগ বক্স আসবে। ডায়ালগ বক্সের ভেতরের অংশে-
২. Select All এবং Blanks সংযুক্ত চেকবক্সে ক্লিক করে টিক চিহ্ন তুলে দিতে হবে। এরপর-
৩. যেসব গ্রামের তথ্য দেখার প্রয়োজন সেই সব গ্রামের নাম সংযুক্ত চেকবক্সের টিক চিহ্ন রেখে দিতে হবে এবং অন্য সব গ্রামের নাম সংযুক্ত চেকবক্সে ক্লিক করে টিক চিহ্ন তুলে দিতে হবে। এ ক্ষেত্রে ঢাকপাড়া এবং টেপরা গ্রামের নাম সংযুক্ত চেকবক্সের টিক চিহ্ন রেখে অন্য সব চেকবক্সের টিক চিহ্ন তুলে দেওয়া হয়েছে। এবার-
Tepra
৪. শর্ট বক্সের OK বোতামে ক্লিক করলে শুধু ঢাকপাড়া এবং টেপরা গ্রামের মানুষের তথ্য প্রদর্শিত হবে ।প্রদর্শিত রেকর্ড আনডু বা বাতিল করার জন্য পূর্বের পদ্ধতি অনুসরণ করতে হবে।
পুরুষ/মহিলার ভিত্তিতে তথ্য অনুসন্ধান
এবারের ডেটাবেজে পুরুষ / মহিলা (Male/ Female) নামে একটি ফিল্ড রয়েছে। এ ডেটাবেজ থেকে শুধু মহিলা বা শুধু পুরুষ সদস্যদের তথ্য অনুসন্ধান ও প্রদর্শন করা যেতে পারে। ফিল্মে M দিয়ে পুরুষ এবং F দিয়ে মহিলা বোঝানো হয়েছে।
এ ডেটাবেজ থেকে শুধু মহিলা সদস্যদের তথ্য অনুসন্ধান ও প্রদর্শনের জন্য-
১. যেকোনো একটি F ফিল্ডে মাউস পয়েন্টার ক্লিক করে ইনসার্শন পয়েন্টার বসাতে হবে ।
২. রিবনের Selection আইকন ক্লিক করলে একটি মেনু আসবে। এ মেনু থেকে
-Equals "F" এবং Contains "F" সিলেক্ট করলে শুধু বিভিন্ন গ্রামের মহিলা সদস্যদের রেকর্ড প্রদর্শিত হবে।
কুয়েরি এবং রিপোর্ট
এ যাবৎ বর্ণিত পদ্ধতিতে প্রয়োজনীয় তথ্য দেখার কাজ করা ছাড়াও কুয়েরি পদ্ধতিতেও শর্তযুক্ত তথ্য আহরণ ও প্রদর্শন করা যায়। তবে, শর্তযুক্ত তথ্য সংরক্ষণ এবং মুদ্রণ নেওয়ার জন্য প্রদর্শিত তথ্য কুয়েরি আকারে সংরক্ষণ করতে হয়। কুয়েরি আকারে সংরক্ষিত তথ্য সরাসরি মুদ্রণ নেওয়া যায়। তবে, মুদ্রণ নেওয়া বা মুদ্রিত আকারে তথ্য সরবরাহের জন্য রিপোর্ট আকারে রূপান্তরিত করে নিতে হয়। এতে তথ্য আকর্ষণীয়ভাবে উপস্থাপন করা যায় ।
কুয়েরি পদ্ধতিতে তথ্য আহরণ এবং সংরক্ষণ
ধরা যাক, প্রণীত টেবিলের ভিত্তিতে কুয়েরি পদ্ধতিতে তথ্য আহরণ এবং সংরক্ষণ করতে হবে। এ জন্য –
১. ডেটাবেজের টেবিল ১ (Table 1 ) খোলা রাখতে হবে। এ ক্ষেত্রে একটি টেবিলই আছে।
২. Create মেনুর রিবনে কুয়েরি Query Design আইকন ক্লিক করলে কুয়েরি পদ্ধতিতে তথ্য আহরণের ছক আসবে। এ ছকের সঙ্গে Show Table ডায়ালগ বক্স আসবে।
৩. Show Table ডায়ালগ বক্সে Table 1 সিলেক্ট করে Add বোতামে ক্লিক করলে ফিল্ড ধারকে টেবিলের সব ফিল্ড বা হেডিং অন্তর্ভুক্ত অবস্থায় পাওয়া যাবে ।
৪. Show Table ডায়ালগ বক্সের Close বোতামে ক্লিক করে ডায়ালগ বক্সটি বন্ধ করে দিতে হবে।
৫. ফিল্ড বক্সের ফিল্ডের নামের উপর ডবল ক্লিক করলে ওই ফিল্মটি ছকের প্রথম ফিল্ড ঘরে চলে আসবে। এভাবে পর্যায়ক্রমে সব ফিল্ড ছকের ফিল্ড হিসেবে অন্তর্ভুক্ত করে নেওয়া যেতে পারে অথবা শুধু প্রয়োজনীয় কয়েকটি ফিল্ড অন্তর্ভুক্ত করে নেওয়া যেতে পারে। বর্তমান উদাহরণে নাম, বয়স, গ্রাম এবং ইউনিয়ন ফিল্ড অন্তর্ভুক্ত করা হয়েছে।
৬. যে ফিল্ডের ভিত্তিতে তথ্য আহরণ করা প্রয়োজন সেই ফিল্ডের বরাবর নিচে ক্রাইটেরিয়া (Criteria) সারির ঘরে শর্ত যুক্ত করতে হবে। যেমন- বয়সের ক্ষেত্রে কয়েক রকম শর্ত আরোপ করা যেতে পারে -
নির্দিষ্ট বয়সের বেশি বয়সের ব্যক্তিদের রেকর্ড আহরণ, নির্দিষ্ট বয়সের কম বয়সের ব্যক্তিদের রেকর্ড আহরণ বা নির্দিষ্ট বয়সসীমার মধ্যেকার ব্যক্তিদের রেকর্ড আহরণ ইত্যাদি ।
ক. নির্দিষ্ট বয়সের বেশি বয়সের ব্যক্তিদের রেকর্ড আহরণ করার জন্য যদি >৩০ টাইপ করা হয় তাহলে শুধু ৩০ বছরের বেশি বয়সী ব্যক্তিদের রেকর্ড প্রদর্শিত হবে। যদি >=৩০ টাইপ করা হয় তাহলে ৩০ বছর বয়সী ব্যক্তিসহ ৩০ বছরের বেশি বয়সী ব্যক্তিদের রেকর্ড প্রদর্শিত হবে।
খ. নির্দিষ্ট বয়সের কম বয়সের ব্যক্তিদের রেকর্ড আহরণ করার জন্য যদি <৩০ টাইপ করা হয় তাহলে শুধু ৩০ বছরের কম বয়সী ব্যক্তিদের রেকর্ড প্রদর্শিত হবে। যদি <=৩০ টাইপ করা হয় তাহলে ৩০ বছর বয়সী ব্যক্তিসহ ৩০ বছরের কম বয়সী ব্যক্তিদের রেকর্ড প্রদর্শিত হবে।
গ. নির্দিষ্ট বয়স সীমার মধ্যেকার ব্যক্তিদের রেকর্ড আহরণ করার জন্য যদি >=৩০ এবং <=৬০ (>=৩০ and <=৬০) টাইপ করা হয় তাহলে ৩০ বছর বয়সী ব্যক্তিসহ ৩০ বছরের বেশি বয়সী এবং ৬০ বছর বয়সী ব্যক্তিসহ ৬০ বছরের কম বয়সী ব্যক্তিদের রেকর্ড প্রদর্শিত হবে।
৭. শর্ত টাইপ করার পর ডিজাইন (Design) মেনুর রিবনে রান (Run) আইকন ক্লিক করলে প্রদত্ত শর্ত অনুযায়ী রেকর্ড প্রদর্শিত হবে।
কুয়েরি পদ্ধতিতে শর্ত আরোপ করে আহরিত তথ্যের টেবিলের উপরে Query 1 শিরোনাম বিদ্যমান থাকবে।
৮. Save আইকনে ক্লিক করলে Save As ডায়ালগ বক্স আসবে।
-ডায়ালগ বক্সে কুয়েরির একটি নাম, ধরা যাক, Age Query টাইপ করে OK বোতামে ক্লিক করলে কুয়েরি ১-এর নাম Age Query নামে পরিণত হবে এবং ডেটাবেজ উইন্ডোতে Age Query তালিকাভুক্ত হয়ে যাবে । কুয়েরির নামের সঙ্গে কুয়েরি আইকন থাকবে । Database উইন্ডোতে Age Query ফাইলটির নামের উপর ডবল ক্লিক করলে কুয়েরি ফাইলটি সক্রিয় হবে। কুয়েরি ফাইলটি সক্রিয় থাকা অবস্থায় মুদ্রণ নিয়ে মুদ্রিত কুয়েরি সংরক্ষণ করে রাখা যাবে এবং প্রয়োজন হলে সরবরাহ ও বিতরণ করা যাবে ।
কুয়েরি পদ্ধতিতে গ্রাম ও ইউনিয়নের ভিত্তিতে তথ্য আহরণ করা
গ্রাম ও ইউনিয়নের ভিত্তিতে তথ্য আহরণ করার জন্য
১. Database উইন্ডো থেকে Table 1 সিলেক্ট করতে হবে।
২. Create মেনুর রিবনে Query Design আইকনে ক্লিক করলে কুয়েরি পদ্ধতিতে তথ্য আহরণের ছক আসবে। এ ছকের সঙ্গে Show Table ডায়ালগ বক্স আসবে।
৩. Show Table ডায়ালগ বক্সে Table 1 সিলেক্ট করে Add বোতামে ক্লিক করলে ফিল্ড ধারকে টেবিলের সকল ফিল্ড বা হেডিং অন্তর্ভুক্ত অবস্থায় পাওয়া যাবে ।
৪. Show Table ডায়ালগ বক্সের Close বোতামে ক্লিক করে ডায়ালগ বক্সটি বন্ধ করে দিতে হবে।
৫. ফিল্ড বক্সের ফিল্ডের নামের উপর ডবল ক্লিক করলে ওই ফিল্মটি ছকের প্রথম ফিল্ড ঘরে চলে আসবে। এভাবে পর্যায়ক্রমে সব ফিল্ড ছকের ফিল্ড হিসেবে অন্তর্ভুক্ত করে নেওয়া যেতে পারে অথবা শুধু প্রয়োজনীয় কয়েকটি ফিল্ড অন্তর্ভুক্ত করে নেওয়া যেতে পারে। বর্তমান উদাহরণে নাম, বয়স, গ্রাম এবং ইউনিয়ন ফিল্ড অন্তর্ভুক্ত করা হয়েছে।
৬. যে ফিল্মের ভিত্তিতে তথ্য আহরণ করা প্রয়োজন সেই ফিল্ডের বরাবর নিচে Criteria সারির ঘরে শর্ত যুক্ত করতে হবে ।
৭. গ্রাম ফিল্ডের বরাবর নিচে Criteria সারির ঘরে ক্লিক করে ইনসার্শন পয়েন্টার বসাতে হবে ।
৮. ধরা যাক, বাসাইল, টেপরা এবং নন্দা গ্রামের রেকর্ড আহরণ করতে হবে। এ জন্য -
ক. Criteria ঘরে Basail টাইপ করতে হবে। খ. Basail-এর নিচের ঘরে ক্লিক করে ইনসার্সন পয়েন্টার বসিয়ে Tepra টাইপ করতে হবে।
গ. Tepra-এর নিচের ঘরে ক্লিক করে ইনসার্সন পয়েন্টার বসিয়ে Nanda টাইপ করতে হবে। টাইপ করা নামগুলোর দুই পাশে স্বয়ংক্রিয়ভাবে উদ্ধৃতি চিহ্ন যুক্ত হয়ে যাবে।
৯. শর্ত টাইপ করার পর Design মেনুর রিবনে Run আইকন ক্লিক করলে প্রদত্ত শর্ত অনুযায়ী রেকর্ড প্রদর্শিত হবে ।
১০. Save আইকনে ক্লিক করলে Save As ডায়ালগ বক্স আসবে।
- ডায়ালগ বক্সে কুয়েরির একটি নাম, ধরা যাক, Village Query টাইপ করে OK বোতামে ক্লিক করলে কুয়েরি ১-এর নাম Village Query নামে পরিণত হবে এবং ডেটাবেজ উইন্ডোতে Village Query তালিকাভুক্ত হয়ে যাবে ।
Database উইন্ডোতে Village Query ফাইলটির নামের উপর ডবল ক্লিক করলে কুয়েরি ফাইলটি সক্রিয় হবে। কুয়েরি ফাইলটি সক্রিয় থাকা অবস্থায় মুদ্রণ নিয়ে মুদ্রিত কুয়েরি সংরক্ষণ করে রাখা যাবে এবং প্রয়োজন হলে সরবরাহ ও বিতরণ করা যাবে।
সাধারণত রিপোর্ট আকারে তথ্য সরবরাহ বা বিতরণ করা হয়। সম্পূর্ণ ডেটাবেজ অথবা কুয়েরি ফাইলের ভিত্তিতে রিপোর্ট তৈরি করা যেতে পারে। এ ক্ষেত্রে বয়সের ভিত্তিতে তৈরি করা কুয়েরি ফাইলের ভিত্তিতে রিপোর্ট প্রণয়ন করা যেতে পারে। যে ফাইলের রিপোর্ট প্রণয়ন করতে হবে সেই ফাইলটি সিলেক্ট করে নিতে হবে। এ ক্ষেত্রে বয়সের ভিত্তিতে তৈরি করা কুয়েরি ফাইল সিলেক্ট করার পর-
১. Create মেনুর রিবনে Report আইকনে ক্লিক করলে রিপোর্ট তৈরির উইন্ডো আসবে।
২. এ উইন্ডোতে কুয়েরি ফাইলের ফিল্ডগুলো সন্নিবেশিত থাকবে।
৩. ফিল্ডগুলোর পাশাপাশি বিস্তৃতি প্রয়োজনের তুলনায় বেশি হতে পারে। পাশাপাশি মাপ স্বাভাবিক অবস্থায় নিয়ে আসার জন্য—
ক. ফিরে মাসের উপর ক্লিক করলে এই ফিল্মটি সিলেক্টেড হবে। সিলেক্টেড ফিল্ডের বাম দিকের বা জ্ঞান দিকের বাহুতে ক্লিক ও ফ্ল্যাগ করে ফিল্মের পাশাপাশি মাপ কমাতে বা বাড়াতে হবে। তাছাড়া, রিপোর্টের নিচে পৃষ্ঠা সংখ্যা, ডান দিকে তারিখ ও সময় ইত্যাদি একই নিয়মে ছোট- বড় করা যাবে এবং ট্যাগ করে অন্য স্থলে সরিয়ে স্থাপন করা যাবে।রিপোর্টের শিরনামের উপর ক্লিক করে সিলেক্ট করার পর ইংরেজি অক্ষর মুছে বাংলার টাইপ করা যায়।
খ. View আইকনের ড্রপ-ডাউন ভীরে ক্লিক করতে হবে এবং ড্রপ-ডাউন মেনু থেকে Print Preview থেকে সিলেক্ট করতে হবে। এতে রিপোর্টটির মুদ্রিত অবস্থা প্রদর্শিত হবে।
৪. রিপোর্টে উপস্থাপনা প্রত্যাশিত রূপে বিদ্যমান হলে রিবনে ডান দিকে Close Print Preview আইকন ক্লিক করলে রিপোর্ট আবার লেআউট ডিউরে ফিরে আসবে।
ফিরে আর বন পুনঃবিন্যস্ত করতে হবে এবং একবারে না হলে বারবার চেষ্টা করে ফি यা ঠিক করে নিতে হবে।
৫. মুদ্রণ দেওয়ার আগে নিয়ম বিদ্যমান Size, Portrait, Landlacape, Margins আইকনগুলোতে ক্লিক করে কাগজ, পৃষ্ঠার মার্জিন ইত্যাদি মাপ ঠিক করে নিতে হবে। এরপর কম্পিউটারটি গ্রিন্টারে যুক্ত করে Print আই ক্লিক করলে রিপোর্টটির মুদ্রণ শুরু হবে।
৬. সম্পাদনার কাজ পর Save আইকনে ক্লিক করলে Save As ডায়ালগ বক্স আসবে।
৭. Save As ডায়ালগ বক্সে রিপোচারে একটি নাম, ধরা যাক, Age Report টাইপ করে OK বোতামে ক্লিক করতে হবে।
- রিপোর্ট ফাইলটি Age Report নামে সেভ বা সংরক্ষিত হয়ে যাবে এবং ডেটাবেজ (Database) উইন্ডোতে Age Report নামে তালিকাভুক্ত হয়ে যাবে ।
রিপোর্টে যুক্ত করা
গ্রিডলাইন হচ্ছে রেফার্ডগুলোর উপর-নিচের রেখা বা লাইন। ফিরে নিচে এমনিতেই গ্রিন্ডলাইন থাকে। প্রয়োজন মনে করলে রেকর্ডগুলোর উপর-নিচেও গ্রিডলাইন যুক্ত করা যায় এবং যুক্ত করা গ্রিডলাইন স্কুলে ফেলা যায়। গ্রিডলাইন যুক্ত করা এবং তুলে ফেলা জন্য
১. মাউসের ডান বোতামে চাপ দিয়ে রিপোর্ট ট্যাবের উপর ক্লিক করলে ড্রপ-ডাউন মেনু আসবে। এ মেনু থেকে Layout View সিলেক্ট করলে রিপোর্টটি লেআউট ভিউয়ে রূপান্তরিত হয়ে যাবে । ২. রিপোর্টের ভেতর ক্লিক করতে হবে।
৩. রিবনে গ্রিডলাইন যুক্ত করার টুলগুলো সক্রিয় হবে।
৪. Gridelines ছকের নিচে নিম্নমুখী তীরে ক্লিক করলে বিভিন্ন প্রকার গ্রিডলাইনের নমুনা প্রদর্শিত হবে। বিভিন্ন প্রকার গ্রিডলাইনের মধ্যে রয়েছে Both, Horizontal, Vertical, Cross Hatch, Top, Bottom, Outline Ges None-এর ভেতর থেকে প্রয়োজন অনুযায়ী বা পছন্দ অনুযায়ী গ্রিডলাইন সিলেক্ট করতে হবে ।
গ্রিডলাইনের যে নমুনার উপর ক্লিক করা হবে রেকর্ডগুলোর নিচ দিয়ে, উপর দিয়ে বা উপর-নিচ দিয়ে সেইরূপ রেখা বা গ্রিডলাইন যুক্ত হবে।৫. গ্রিডলাইন টুল বক্সে Width ড্রপ-ডাউন তীরে ক্লিক করলে রেখা মোটা-চিকন করার নমুনা প্রদর্শিত হবে। এর ভেতর থেকে অপেক্ষাকৃত মোটা রেখার নমুনায় ক্লিক করলে গ্রিডলাইন মোটা হবে এবং অপেক্ষাকৃত চিকন রেখার নমুনায় ক্লিক করলে গ্রিডলাইন চিকন হবে। 10
৬. গ্রিডলাইনের ধরণ পরিবর্তন করার জন্য টুল বক্সে Style ড্রপ-ডাউন তীরে ক্লিক করলে বিভিন্ন প্রকার রেখার নমুনা প্রদর্শিত হবে। এর ভেতর থেকে যে ধরনের নমুনায় ক্লিক করা হবে গ্রিডলাইনটি সেই নমুনা অনুযায়ী পরিবর্তিত হয়ে যাবে।
৭. গ্রিডলাইনের রং পরিবর্তন করার জন্য টুল বক্সে Color ড্রপ-ডাউন তীরে ক্লিক করলে একটি রঙের
প্যালেট পাওয়া যাবে। প্যালেটে যে রঙের উপর ক্লিক করা হবে গ্রিডলাইনে সেই রং আরোপিত হবে।
৮. রিপোর্ট থেকে গ্রিডলাইন তুলে ফেলার জন্য টুল বক্সে Gridelines ছকের নিচে নিম্নমুখী তীরে ক্লিক করলে বিভিন্ন প্রকার গ্রিডলাইনের নমুনা প্রদর্শিত হবে। নমুনাগুলোর একেবারে নিচে None-এর উপর ক্লিক করতে হবে। রিপোর্টে আরোপিত গ্রিডলাইন উঠে যাবে ।
গ্রিডলাইন মোটা-চিকন করা, গ্রিডলাইনে রং আরোপ করা ইত্যাদি কাজ করার পর গ্রিডলাইনের উপরের মার্জিন রেখার বাইরে ক্লিক করলে গ্রিডলাইনের সিলেকশন চলে যাবে।
Read more