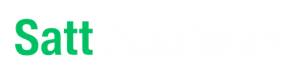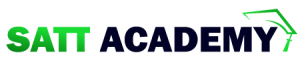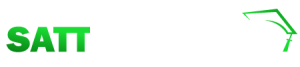Summary
গত সেশনটিতে ওয়েবসাইট তৈরি করার বিভিন্ন প্ল্যাটফর্ম সম্পর্কে আলোচনা করা হয়েছে, এবং এবারের সেশনে একটি ওয়েবসাইট তৈরি করার প্রক্রিয়া দেখানো হবে। আমরা মুক্ত উৎসের প্ল্যাটফর্ম ব্যবহার করব, এবং এ জন্য Google Sites বাছাই করা হয়েছে।
কাজ-১: Google Sites ব্যবহার শুরু করা
- ইন্টারনেট ব্রাউজার খুলে sites.google.com লিখে প্রবেশ করতে হবে।
- Gmail একাউন্ট দিয়ে Sign-in করতে হবে।
- Blank ওয়েবসাইটের সাথে পরিচিত হতে Template Gallery থেকে Education সেকশন থেকে Class টেমপ্লেটটি বাছাই করতে হবে।
কাজ-২: ওয়েবসাইটের নাম, লোগো এবং ব্যাকগ্রাউন্ড সেট করা
- Site document name-এর জায়গায় স্কুলের নাম লিখতে হবে।
- Add Logo অপশনে বিদ্যালয়ের লোগো আপলোড করতে হবে।
- হোম পেইজের হেডারে CLASS NINE লেখা এবং ডিজাইন পরিবর্তন করতে হবে।
কাজ-৩: Class Overview লেখা এবং ছবি আপলোড করা
- Class Overview অপশনে বিদ্যালয় এবং শ্রেণির পরিচিতিমূলক তথ্য প্রদান করতে হবে।
- শ্রেণির ও ছাত্রদের ছবি আপলোড করতে হবে।
এইধরনের পদক্ষেপ অনুসরণ করে একটি কার্যকরী ওয়েবসাইট তৈরি করা যাবে।
আগের সেশনে আমরা ওয়েবসাইট তৈরি করার বিভিন্ন প্ল্যাটফর্মের সাথে পরিচিত হয়েছি। এবার আমরা নিজেরা একটি ওয়েবসাইট তৈরি করব। যেহেতু আমরা প্রথমবার একটি ওয়েবসাইট তৈরি করব, তাই আমরা মুক্ত উৎসের প্ল্যাটফর্ম ব্যবহার করব। এই অভিজ্ঞতায় আমরা দুটি মুক্ত প্ল্যাটফর্মের পরিচিতি দেখব, কিন্তু দলে যখন আমাদের ক্লাসের জন্য একটি ওয়েবসাইট তৈরি করব তখন আমাদের কাছে যেটি সুবিধাজনক মনে হয় সেই প্ল্যাটফর্মেই কাজ করব।
এবার আমরা আমাদের নবম শ্রেণির জন্য নতুন একটি ওয়েবসাইট তৈরি করার ধাপসমূহ অনুসরণ করে কাজ করি:
কাজ-১: Google Sites ওপেন ও টেমপ্লেট পরিচিতি
শুরুতে আমরা একটি ইন্টারনেট ব্রাউজার (যেমন- Google Chrome) ওপেন করে, অ্যাড্রেস বারে sites. google.com লিখে এই Google Sites-এ প্রবেশ করব।
এর পর একটি Gmail একাউন্ট দিয়ে Sign-in করতে হবে। কারো যদি Gmail একাউন্ট না থেকে থাকে, তবে আগে একটি একাউন্ট তৈরি করতে হবে।
Sign-in করার পরে একটি নতুন পেইজে প্রবেশ করব, যেখানে Blank লেখা থাকবে এবং সেখানে একটি প্লাস (+) চিহ্নিত আইকন থাকবে। আইকনটিতে ক্লিক করলে একটি ব্ল্যাঙ্ক ওয়েবসাইট দেখতে পাব। এই ব্ল্যাঙ্ক ওয়েবসাইটটিতে বিভিন্ন তথ্য ও ডকুমেন্ট ইনপুট দেওয়ার মাধ্যমে একটি ওয়েবসাইট ডিজাইন করা যায়।
আমরা ব্ল্যাংক আইকনটিতে ক্লিক না করে আরও কিছু টেমপ্লেট এক্সপ্লোর করার জন্য, এর উপরে বাম দিকে Template Gallery লেখা জায়গায় ক্লিক করব।
কিছু নির্দিষ্ট করা টেমপ্লেট থেকে Education সেকশনে যাব। যেহেতু আমরা আমাদের নবম শ্রেণির জন্য একটি নির্দিষ্ট ওয়েবসাইট বানাব তাই এই সেকশনে Class নামের টেমপ্লেটটি সিলেক্ট করব।
এই টেমপ্লেটটিতে প্রবেশ করে আমরা টাইটেল CLASS NAME টাইটেলটি দেখতে পাব। এখানে Home, Schedule ও Newsletter নামক তিনটি পেইজ রয়েছে এবং ডানপাশে Insert, Pages ও Themes নামক তিনটি অপশন রয়েছে।
Insert নামক অপশনটিতে ক্লিক করে আমরা বিভিন্ন ডকুমেন্ট এবং গুগল-এর বিভিন্ন সফটওয়্যার ওয়েবসাইটটিতে সংযুক্ত করতে পারব।
Themes নামক অপশনটিতে ক্লিক করে আমারা ওয়েবসাইটটির ডিজাইন পরিবর্তন করতে পারব। Pages নামক অপশনটিতে ক্লিক করে আমরা Home, Schedule ও Newsletter নামক তিনটি পেইজে আমরা প্রবেশ করতে পারব।
কাজ-২: ওয়েবসাইটের নাম, লোগো এবং ব্যাকগ্রাউন্ড ইমেজ সেট করা
এবার আমরা Google Sites-এর লোগোর ডান পাশে Site document name-এর জায়গায় আমাদের ডকুমেন্টের নাম লিখব। উদাহরণস্বরূপ বইয়ে প্রদত্ত স্ক্রিনশটে লেখা হয়েছে Anandalok School
এবার টেমপ্লেটটির উপরের বামদিকের কোনায় class name লেখা জায়গায় আমাদের বিদ্যালয়ের নামটি লিখি। উদাহরণস্বরূপ- বইয়ে প্রদত্ত স্ক্রিনশটে লেখা হয়েছে Anandalok High School
এর ঠিক নিচে লেখা রয়েছে Add Logo, এবার আমরা এখানে আমাদের বিদ্যালয়ের লোগোটি এড করব। এজন্য আমাদের বিদ্যালয়ের লোগোটি আমাদের কম্পিউটারের একটি নির্দিষ্ট ফোল্ডারে সংরক্ষণ করে রাখব। লোগোটির কালারের উপর নির্ভর করে ব্যাকগ্রাউন্ড কালার ঠিক করব, যাতে করে লোগোটি সুন্দর ফুটে উঠে। উদাহরণস্বরূপ - বইয়ে প্রদত্ত স্ক্রিনশটে লেখা হয়েছে Anandalok High School এর একটি লোগো এড করা হয়েছে এবং ব্যাকগ্রাউন্ড কালারটি কালো করা হয়েছে, বিদ্যালয়টির নাম ও লোগোটি সুন্দর করে ফুটে উঠেছে।
এবার আমরা হোম পেইজের মাঝের CLASS NAME নামের হেডার লেখাটিতে আমরা লিখি CLASS NINE। লেখাটিতে আমাদের পছন্দসই লেখার ফন্ট এবং কালার ইউজ করতে পারব। যেমন- বইয়ে প্রদত্ত স্ক্রিনশটে দেখা যাচ্ছে CLASS NINE লেখা হয়েছে সবুজ কালার ব্যবহার করে।
এবার আমরা CLASS NINE লেখার পেছনের ইমেজ অপশনে আমাদের বিদ্যালয়ের এ কটি ছবি আপলোড করি। উদাহরণস্বরূপ বইয়ে প্রদত্ত স্ক্রিনশটে Anandalok High School-এর একটি ছবি আপলোড করা হয়েছে।
কাজ-৩ : Class Overview লেখা এবং কিছু ইমেজ আপলোড করা
CLASS NAME-এর নিচে Class Overview অপশনে আমরা আমরা আমাদের বিদ্যালয় এবং আমাদের শ্রেণি সম্পর্কে পরিচিতিমূলক একটি লেখা লেখব, যাতে কেউ ওয়েবসাইটটি সার্চ করলে আমাদের বিদ্যালয় এবং আমাদের শ্রেণি সম্পর্কে একটি ধারণা পায়। উদাহরণস্বরূপ বইয়ে প্রদত্ত স্ক্রিনশটে দেখা যাচ্ছে Anandalok High School এবং নবম শ্রেণির একটি Class Overview লেখে আপলোড করেছেন।
Class Overview-এর নিচে দেওয়া ইনসার্ট ইমেজের দুইটি অপশন থেকে অথবা টেমপ্লেটটির ডানপাশে ইনসার্ট অপশনের ইমেজ থেকে আমাদের বিদ্যালয়ের ক্লাস নাইনের একটি শ্রেণির এবং শিক্ষার্থীদের একটি ছবি পেইজটিতে আপলোড করি। উদাহরণস্বরূপ বইয়ে প্রদত্ত স্ক্রিনশটে দেখা যাচ্ছে Anandalok High School এর নবম শ্রেণির একটি শ্রেণির ও একটি শিক্ষার্থীদের ছবি আপলোড করা হয়েছে।
Read more