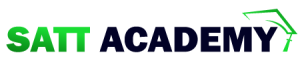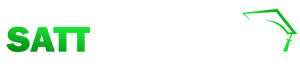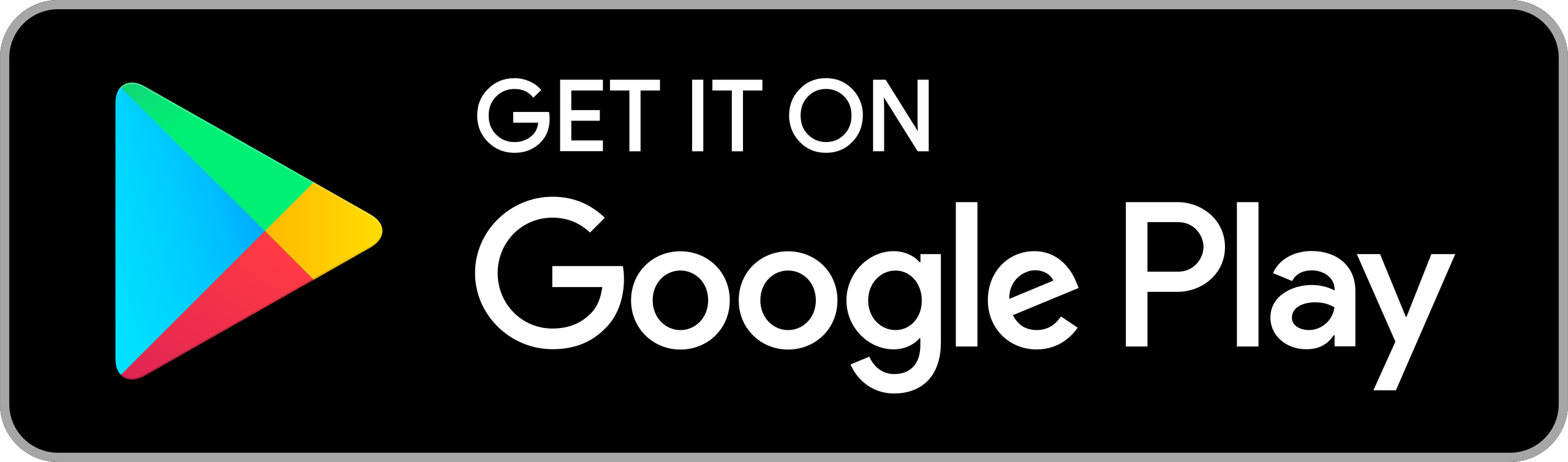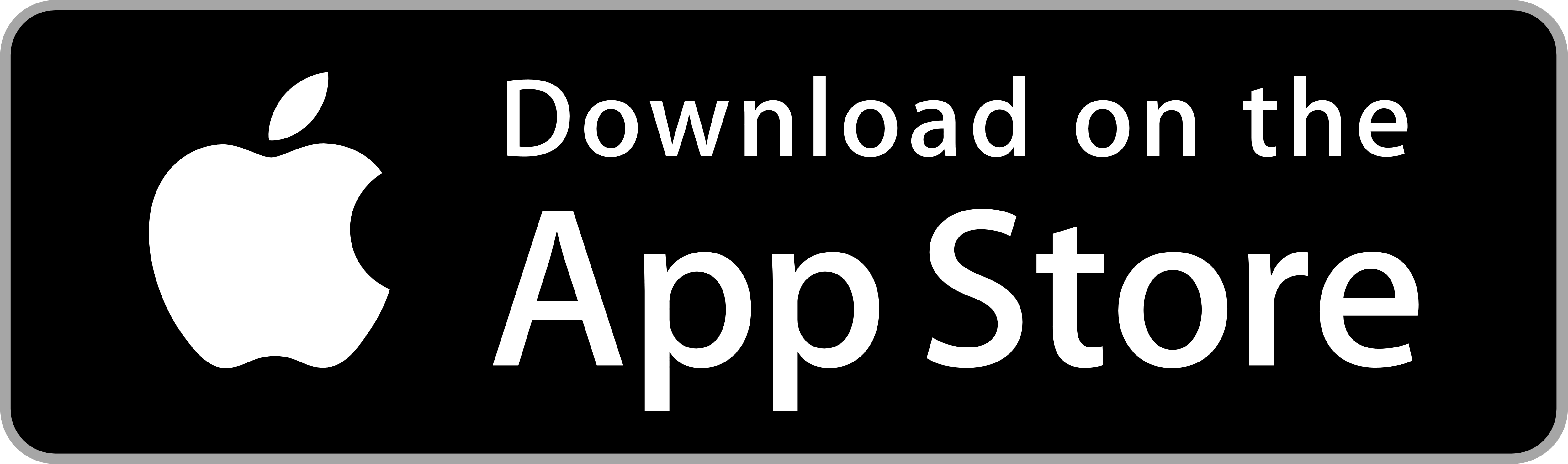Auto CAD Mechanical প্রোগ্রামের রুট মেনুর Assist থেকে Drafting setting-এ গিয়ে Drafting Setting সিলেক্ট করতে হবে। অথবা Auto CAD এর কমাণ্ড লাইনে dsetting লিখে Enter দিলে Drafting setting ডায়লগ বক্স আসবে ।
Assist->Drafting setting Drafting->settings
চিত্রে Drafting settingডায়লগ বক্স দেখানো হল।
Drafting setting ডায়লগ বক্সে আটটি অপশন আছে। যথা-
- Snape and Grid
- Polar Tracking
- Object Snap
- Grid setting
- 3D Object Snap
- Dynamic Input
- Quick Properties এবং
- Selection cycling
গ্রিড বলতে বুঝার রো এবং কলামের সাজানো কতগুলো বিন্দুর সমাবেশ। নিচের চিত্রে গ্রিডের নমুনা দেখানো হয়েছে।
দুটি পদ্ধতিতে গ্রিড সেটিং করা যায়। যেমন-
(১) কমান্ড লাইনে কমান্ড লিখে এন্টার করে,
(২) ডায়ালগ বক্সের মাধ্যমে।
প্রথমটি, Grid কমান্ড লিখে এন্টার করলে কমান্ড লাইনে নিম্ন লিখিত নির্দেশনা আসবে-
Grid Spacing ( x ) or [ ON / OFF / Snap/Aspect ]<10.00>>:
এর পর কমান্ড লাইনে ON অথবা OFF লিখে এন্টার করার মাধ্যমে বিন্দুগুলো সক্রিয় অথবা নিষ্ক্রিয় করা যায়।
S টাইপ করে এন্টার করলে Snap মোডে যাবে যা কারসরের গতি বিধি নিয়ন্ত্রণ করবে। Aspect লিখে এন্টার করলে Xঅক্ষ ও Yঅক্ষ বরাবর দুরত্ব সমন্ধে জানা যাবে এবং দুরত্বের নতুন মान দিয়ে এন্টার করলে তা গ্রহন করবে।
স্ল্যাপ অর্থ ধরা। স্ল্যাশ ও প্রিডের মান একই থাকলে এবং স্লাগ মোড অন থাকলে কার্সর গ্রিড বিন্দুকে ধরার জন্য লাফিয়ে লাফিয়ে এক বিন্দু থেকে অন্য বিন্দুতে যাবে। ফ্লেপ সেটিং দুই পদ্ধতিতে করা যায়। যেমন-
(১) কমান্ড লাইনে Snap কমান্ড লিখে এনজার করে,
(২) ডায়ালগ বক্সের মাধ্যমে।
প্রথমটি কমান্ড লাইনে Snapলিখে এন্টার করলে Prompt line-এ যে নতুন বার্তা আসবে তা হলো- Snap Spacing or ON/OFF/Aspect/Rotate/Style<10.00>:
পূর্বেই বলা হয়েছে যে, Default valueৰা চলতি মান অ্যাঙ্গেল ব্রাকেটের মধ্যে থাকে। ON OFF করে স্ল্যাশ মোড সক্রিয় বা নিষ্ক্রিয় করা যায়।
১. Aspect কমাঙ্ক x অক্ষ y অক্ষ বরাবর দুরত্ব নির্ধারনে ব্যবহৃত হয়।
২. Rotate কমান্ড গ্রিড বিন্দুগুলোর কৌনিক অবস্থান নির্ধারনে সাহায্য করে
৩. Style অপশন দ্বারা গ্রিড বিদগুলোর সাজানো অবস্থান সমন্ধে জানা যায়। স্টাইলের দুটি অপসন আাছে। যথা-
(i) Standard,
(ii) Isometric.
1) Standard স্টাইলের জন্য S লিখে এন্টার করলে গ্রিড বিন্দুর এক ধরনের অবস্থান জানা যাবে। আবারfi) Isometricস্টাইলের জন্য I লিখে একইভাবে এন্টার করলে গ্রিড বিন্দুগুলোর অন্য রকম অবস্থান জানা যাবে।
যেহেতু, Grid ও Snap Drafting settings-এর অংশ। সুতরাং Drafting settings-এ প্রবেশ করার জন্য রুট মেনুর Assist Drafting settings Drafting settings ক্লিক করতে হৰে।
এখানে পোলার অ্যাঙ্গেল সেটিংস সংক্রান্ত বিভিন্ন তথ্য দেয়া হল।
(i) Polar tracking ON (F10),
(ii) Polar Angle Settings
৫” থেকে ৯০” পর্যন্ত বিভিন্ন পরিমান কোণ(Increment anle ) সিলেকশন বক্স থেকে সহজে সিলেক্ট করা যায়। এ ছাড়া Object Snap tracking settingss Polar Angle Measurmentপদ্ধি আছে। বিভিন্ন অপসন সেটিং শেষেOK ক্লিক করতে হবে।
অবজেক্ট স্ন্যাপ সেটিং (Object Snap Setting) :
৩য় অপশন Object Snap, যাকে সংক্ষেপে Osnap বলে। কার্সর দিয়ে ক্লিক করে Object Snap ট্যাব সক্রিয় করলে বিভিন্ন অপশন গুলো দেখা যাবে। এর প্রধান অংশ তিনটি। যথা-
(i) Object Snap ON (কি-বোর্ডের F3 নোভাম চেপে ON/OFF করা যায়,
(ii) AutoCAD মূল স্কিনের বামপাশে নিচে Object Snap setting অপশনে ক্লিক করলে নিচের চিত্রেরমত্ত ভায়ালগ বক্স আসবে, সেখান থেকে প্রয়োজনীয় অপশন গুলি ক্লিক করে সিলেক্ট করে নিতে হবে
( Object Snap Modes: অবজেক্ট স্নাপ মোড ১৬ প্রকার। যথা: End point, Mid point, Center, Node, Quadant, Intersection, Extension, Insertion perpendicular, Tangent, Nearest, Apparent intersection, Parallel। কাংক্ষিত ফল পতে হলে ডায়ালগ বক্সে যে সমস্ত মোড প্রয়োজন তা চেক বক্স থেকে চেক করে OKবোতামে ক্লিক করতে হবে।