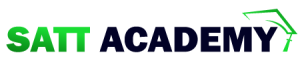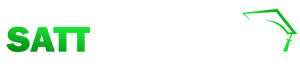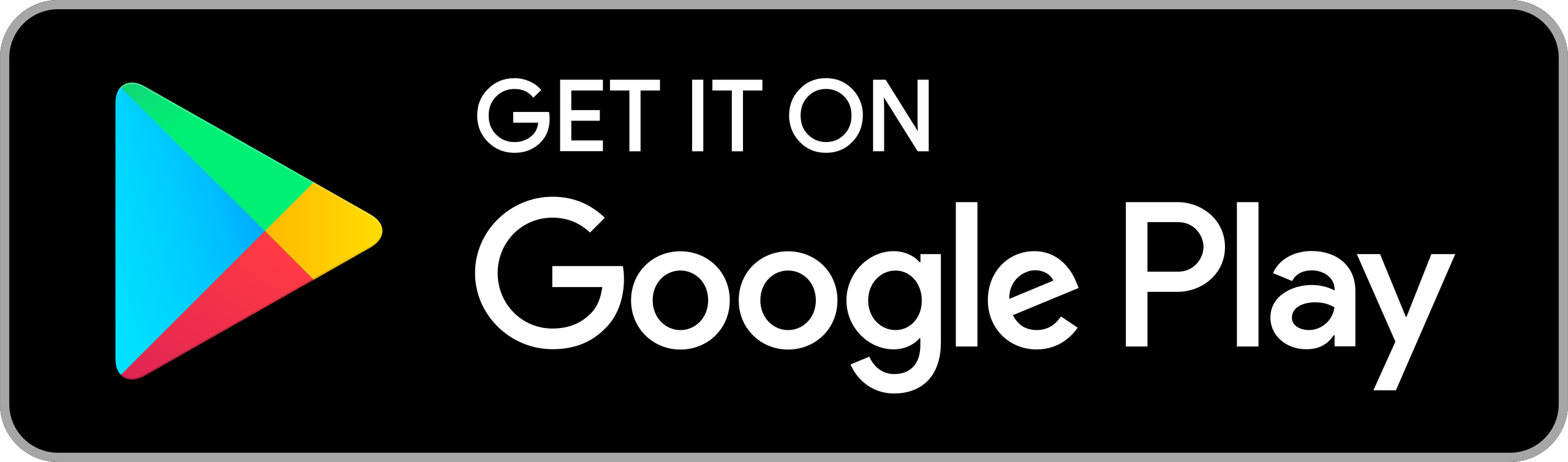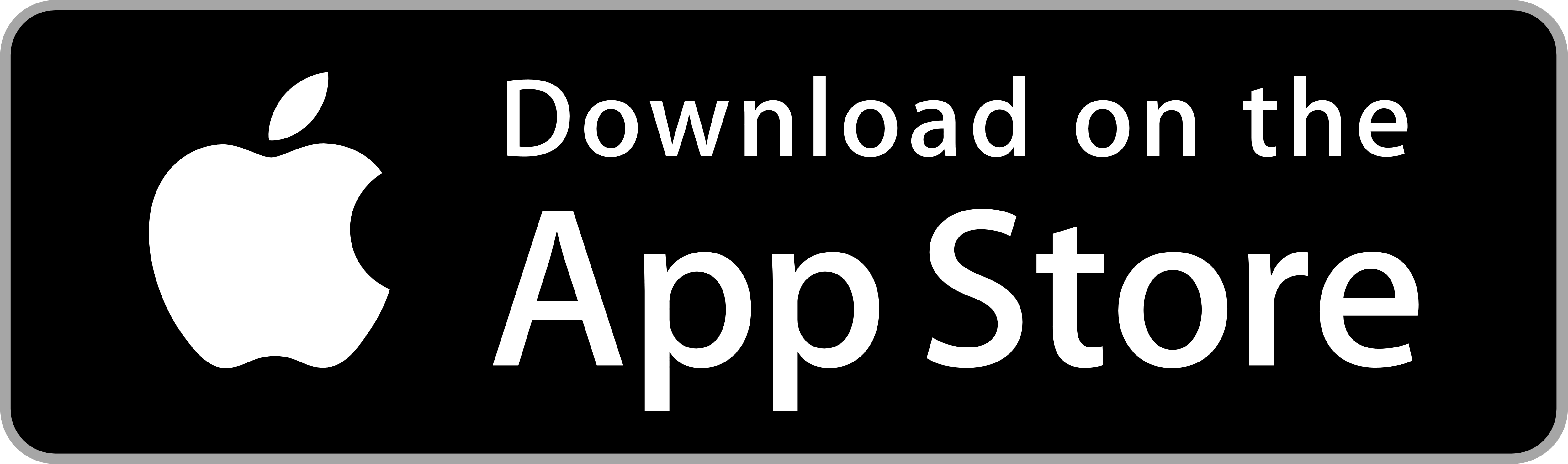থ্রিডি ড্রয়িংকে উপস্থাপনের জন্য অটোক্যাডে কিছু টুলস বা কমান্ড আছে। যার দ্বারা অতি সহজে থ্রিডি ফ্লরিং ক্লাইন্টকে বোঝানের উপযোগী করা হয়। এ সকল টুলস বা কমান্ডই হল থ্রিডি ইন্টারফেস। যেমন থ্রিডি রোটেট, থ্রিডি মুভ, ইত্যাদি। অটোক্যাড-এ, সঠিকভাবে কাজ করার জন্য আমাদের এর ইন্টারফেস বা স্ক্রীন এর বিভিন্ন বিভাগ সম্পর্কে জানতে হবে।
১.১ ক্যাড অপারেশনে থ্রিডি কমান্ড
ক্যাড অপারেশনে ২টি ড্রয়িং কে থ্রিডিতে রুপান্তর করার জন্য থ্রিডি কমান্ড ব্যবহার করা হয়। যেমন একটি ইট বা বক্স এর ২ডি ভিউ অংকন করে উক্ত ২টি ড্রয়িংকে অতি সহজেই থ্রিডি কমান্ডের সাহায্যে উক্ত ইটের ৩ডি ভিউ অংকন করা যায় ।
থ্রিডি
কোন দৃশ্যের দৈর্ঘ্য, গ্রন্থ এবং উচ্চতা প্রদর্শন করা হলো তাকে থ্রিডি বা ত্রিমাত্রিক দৃশ্য বলে। কোনো অবজেক্টকে ত্রিমাত্রিক ড্রয়িং এ রূপান্তর করতে হলে প্রথমে একটি দ্বিমাত্রিক ছয়িং করে তাকে ত্রিমাত্রিক ড্রয়িং রুপান্তর করা যায় ।
থ্রিডি ভিউ/দৃশ্য
থ্রিডি ভিউ, ভিউ টুলসবার/ মেনুর একটি অপশন যার সাহায্যে কোনো একটি ছরিং এর বিভিন্ন অবস্থান সহজে বোঝা যায়। একটি অবজেক্টের বিভিন্ন ভিউ হতে পারে। যেমনঃ উপর দৃশ্য (Top view), নীচ দৃশ্য (Bottom view ), ৰাম দৃশ্য ( Left view), ডান দৃশ্য (Right view), সম্মুখ দৃশ্য (Front view), পেছন দৃশ্য (Back view), । আপনি যে দৃশ্য দেখতে চান অবজেক্টের সেই পাশে আপনার ভিউ পয়েন্ট (View point) সেট করতে হবে। যেমন উপর দৃশ্য দেখতে চাইলে ভিউ পয়েন্টকে সেট করতে হবে উপরে (At the Top of the object) উপরের দৃশ্যগুলোর যদি আপনি কোনো কোণ (Angle) দেখেন তাহলে বিভিন্ন কোণের আইসোমেট্রিক ভিউ (Isometric view) পাবেন। যেমনঃ সাউথ-ওয়েস্ট আইসোমেট্রিক ভিউ (Southwest Isometric), সাউথ-ঈস্ট আইসোমেট্রিক ভিউ (Southeast Isometric), নর্থ-ইস্ট আইসোমেট্রিক ভিউ (Northeast Isometric), নর্থ-ওয়েস্ট আইসোমেট্রিক ভিউ (Northwest) ইত্যাদি।
ভিউ টুলস বার
থ্রিডি ভিউ-এর সুবিধাসমূহ (Advantages of 3D View )
থ্রিডি ভিউ এর সুবিধাসমূহ নিচে দেয়া হল-
- থ্রিডি ভিউ এ বস্তুকে এক নজর দেখে বস্তু সম্বন্ধে সহজে ধারণা নেয়া যায়।
- থ্রিডি ভিউ-এর সাহায্যে জ্যামিতিক মডেল বানানো যায় ।
- থ্রিডি সঙ্গিত মডেল তৈরি করে এর Mass Property যেমন: area, mass surface area, center of gravity এবং moment of inertia অতি সহজে নির্ণয় করা যায়।
১.২ থ্রিডি মডেলিং প্যানেল
থ্রিডি অংকন করার জন্য প্রয়োজানীয় টুলস বা কমান্ড যে প্যানেলে পাওয়া যায় তাকে থ্রিডি মডেলিং প্যানেল বলে। এর মধ্যে থ্রিডি অপারেশনস এর মধ্যে যে সকল কাজ করা হয় উক্ত কাজগুলোই থ্রিডি ইন্টারফেস এর মধ্যে অর্ন্তভুক্ত। নিচে সেগুলো নিয়ে আলোচনা করা হলো-
থ্রিডি মুভ গিজমো ( 30 Move glamo)
কোনো অংকিত 3D Object বা বস্তুকে সরানোর জন্য বা অন্য কোনো স্থানে সরিয়ে নিয়ে বসানের জন্য 3D মুখ গিজমো (glzmo) কমান্ড ব্যবহার করা হয়। যাতে 3D বস্তুগুলিকে একটি নির্দিষ্ট দিকে নির্দিষ্ট দূরত্বে সরানো যায়। 3D মুক্ত গিজমোর glamo) সাহায্যে সিলেক্টটেড বন্ধু এবং সাব অবজেক্টগুলিকে সহজে সরানো যায় ।
থ্রিডি রোটেড গিজমো (3D Rotate gizmo )
অটোক্যাড সফটওয়্যার বিভিন্ন ধরণের কমান্ড রয়েছে, কিছু 2D কাজের জন্য ব্যবহৃত হয় এবং কিছু 3 D মডেলিং কাজের জন্য ব্যবহৃত হয়। 3 D রোটেট হল একটি 3D মডেলিং কমান্ড যার মাধ্যমে আপনি যেকোনো 3 D অবজেক্টকে তিনটি অক্ষে অর্থাৎ x - অক্ষ, y-অক্ষ এবং z-অক্ষে 3 D বস্তুকে ঘোরানো যায়। কোনো একটি কাজ যখন বিভিন্ন কোণে ঘোরানোর প্রয়োজন হয় তখন 3D রোটেড কমান্ত অত্যন্ত উপযোগী। এছাড়া ৰত্নকে 3D তে ঘোরাতে 3D অবজেক্ট রোটেট টুল ব্যবহার করা হয় ।
মেনু থেকে :
কোনো অবজেক্ট একটি একটি করে কপি করা অনেক সময়সাপেক্ষ ব্যাপার। ভাই যদি লেভেলের সংখ্যা, সারির কলামের উচ্চতা, লেভেলের দুরত্ব জানা থাকে তবে অতি সহজে আয়তাকার 3D ARRAY ব্যবহার করে একসাথে অনেকগুলো কপি করা যায়। ফলে সময় অপচয় কম হয়। একই ভাবে কোনো অবজেক্ট ঘূর্ণায়মান অবস্থায় (পোলার এ্যারে) সাজানোর প্রয়োজন হয় তবে কতটি বস্তু সাজানো হবে তার সংখ্যা, কোণের পরিমান, বস্তুটি সহ রোটেট হবে কিনা, সেন্টার পয়েন্ট ও ২য় রোটেট অক্ষ জানা থাকলে অতি সহজে পোলার এ্যারের মাধ্যমে একটি অবজেক্টকে অনেকগুলো অবজেক্টে রুপান্তার করে ঘূর্নয়ামান অবস্থায় সাজানো যায়।
Rectangular Array
মেনু থেকে :
কমান্ড: Modify>3D Operations > 3D Array (মোডিফাই > ৩ডি অপারেশনস > ৩ডি এ্যারে )
- Select Object then Enter (অবজেক্ট সিলেক্ট করার পর এন্টার দাও)।
- Enter type of Array টাইপ অব এ্যারে সিলেক্ট কর (Rectangular Array) (রেক্ট্যানগুলার এ্যারে)।
- Enter the number of row (say 5 ) then enter ( রো এর সংখ্যা দেওয়ার পর এন্টার দাও ) যেমন ৫টি।
- Enter the number of column (say 5 ) then enter (কলাম এর সংখ্যা দেওয়ার পর এন্টার দাও ) যেমন ৫ টি।
- Enter the number of level (say 5 ) then enter (লেভেল এর সংখ্যা দেওয়ার পর এন্টার দাও ) যেমন ৫টি।
- Enter the distance between rows (say 100) then enter (রো এর দুরুত্ব দেওয়ার পর এন্টার দাও ) যেমন ১০০ মিমি।
- Enter the distance between column (say 100) then enter (কলাম এর দুরুত্ব দেওয়ার পর এন্টার দাও ) যেমন ১০০মিমি।
- Enter the distance between level (say 100) then enter (লেভেল এর দুরুত্ব দেওয়ার পর এন্টার দাও ) যেমন ১০০ মিমি।
কমান্ড বার থেকে :
কমান্ড: 3Darray ( Enter )
- Select Object then Enter (অবজেক্ট সিলেক্ট করার পর এন্টার দাও)।
- Enter type of Array টাইপ অব এ্যারে সিলেক্ট কর (Rectangular Array) (রেক্ট্যানগুলার এ্যারে)।
- Enter the number of row (say 5 ) then enter ( রো এর সংখ্যা দেওয়ার পর এন্টার দাও ) যেমন ৫টি।
- Enter the number of column (say 5) then enter (কলাম এর সংখ্যা দেওয়ার পর এন্টার দাও ) যেমন ৫টি।
- Enter the number of level (say 5) then enter (লেভেল এর সংখ্যা দেওয়ার পর এন্টার দাও ) যেমন ৫টি।
- Enter the distance between rows (say 100) then enter (রৌ এর দুরুত্ব দেওয়ার পর এন্টার দাও ) যেমন ১০০ মিমি।
- Enter the distance between column (say 100) then enter (কলাম এর দুরুত্ব দেওয়ার পর এন্টার দাও ) যেমন ১০০মিমি ।
- Enter the distance between level (say 100) then enter (লেভেল এর দুরুত্ব দেওয়ার পর এন্টার দাও ) যেমন ১০০ মিমি।
3D Object মুভ, রোটেড, এ্যারে ( Move, Rotate, Array) করার প্রয়োজনীয়তা
অটোক্যাডে তে কাজ করার সময় মুভ, রোটেট বা এ্যারে করা প্রয়োজন হয়। একইভাবে 3D তে কাজ করতে গেলেও মুভ, রোটেট বা এ্যারে করতে হয়। কোনো অংকিত 3D Object বা বস্তুকে সরানোর জন্য বা অন্য কোনো স্থানে সরিয়ে নিয়ে বসানেরা জন্য মুভ কমান্ড ব্যবহার করা হয়। কাজ করার সময় সকল বস্তুকে সবসময় সঠিক স্থানে একবারেই বসানো সম্ভব হয় না। কোনো কোনো বস্তুকে অন্য কোথাও আঁকার প্রয়োজন হয় বা এঁকে নিলে সুবিধা হয়। আবার কখনও একটি এক স্থানে তৈরী অবজেক্টকে অন্যত্র সরানো বা কপি করে বসানোরও দরকার হয়। সেক্ষেত্রে বার বার আঁকার চেয়ে একটি অবজেক্টকে কপি করে মুভ করা অনেক বেশী সুবিধাজনক।
কোনো একটি 3D Object বা বস্তুকে আঁকার পর এটিকে আবার ঘুরিয়ে বসানোরও দরকার পড়ে। অর্থাৎ কোনো 3D অবজেক্ট যদি কোথাও লম্ব ভাবে আঁকা থাকে একই রকম অবজেক্ট আবার অন্যত্র আনুভূমিক ভাবে বা কোনাকুনিভাবে বসানোর প্রয়োজন হতে পারে। সেক্ষেত্রে আবার ঘুরিয়ে 3D অবজেক্ট তৈরী করার চেয়ে তৈরী 3D অবজেক্টকে কপি করে সেটিকে রোটেট করে কাজ করা অনেক বেশী সুবিধাজনক ।
যে কোনো অবজেক্টই বার বার অংকন করা যেমন সময়সাপেক্ষ তেমনি বিরক্তিকরও বটে। কাজেই একটি অবজেক্ট তৈরী করে সেটিকে কপি করে সরিয়ে বা ঘুরিয়ে বসানো অনেক সহজ ও সময়সাশ্রয়ী। আবার একটি একটি করে কপি করাও সময়সাপেক্ষ। যদি কোথায় বসাতে হবে সেই মাপ জানা থাকে এবং একই সাথে লম্ব ও আনুভূমিক ভাবে অনেকগুলি কপি করার প্রয়োজন হয় তখন এ্যারে কমান্ড ব্যবহার করা অনেক বেশী সুবিধাজনক এবং অনেক কম সময়ে কেবল একটি কমান্ডে করা সম্ভব ।
ভিউ কিউৰ (View Cube)
ডিফল্ট অবস্থায় ভিউকিউব ড্রইং এরিয়ার ডান-উপর কোণে প্রদর্শিত হয়। ভিউ কিউব সেটিংস-এ যেয়ে আপনি সেটিংস চেক করে নিতে পারেন। ভিউ কিউবের উপর কার্সর রেখে ডান মাউস বাটন ক্লিক করলে প্রদর্শিত মেনু থেকে viewcube settings অপশন নির্বাচন করুন। অতঃপর প্রয়োজনীয় সেটিংস পরিবর্তন করুন।
১.৩ ভিউ পোর্টসের (View Ports) এর সংজ্ঞা:
কম্পিউটার স্ক্রীনে যা দেখতে পাওয়া যায় যেখানে কাজ করা হয় তাই একটি ভিউপোর্ট। অর্থ্যাৎ ড্রয়িং এরিয়া যেখানে কিছু আঁকা হয় না যতটুকু এরিয়াতে ড্রয়িং দেখা যায় তাকে ভিট পোর্ট বলে।
অটোক্যাড ফাইল ওপেন করলে একটি ভিউপোর্ট দেখা যায়। যখন অটোক্যাড 3D তে কাজ করা হয় তখন একটি ভিউপোর্ট থাকলে বন্ধুকে একবার 3D তে একবার 2D তে দেখতে বার বার ভিউ বদলাতে হয়। এ সমস্যার সমাধানের জন্য ভিউপোর্টকে নিজের সুবিধা অনুযায়ী ভাগে ভাগ করে নেয়া যায়। তখন এক একটি ভিউপোর্ট এক একটি স্কীনের কাজ করে। অর্থাৎ একই সময়ে বা একটি স্ক্রীনে দুই বা ততোধিক স্ক্রীনের সুবিধা পাওয়া যায়।
যে কোনো বস্তুর (3D) অঙ্কনের সময় ভিউপোৰ্ট কে ভাগ করে নিলে কাজ করতে অনেক সুবিধা হয়। সাধারণত: আনুভূমিক ও লম্ব দুই ভাবে ভিউ পোর্টকে ভাগ করা যায়। মেনু বার থেকে ভিউতে গিয়ে ভিট পোর্টকে প্রাথমিক ভাবে দুই থেকে চারটি ভাগে ভাগ করা যায়। প্রতিটি ভাগকে আবার একই ভাবে চারটি করে ভাগ করা যায় (চিত্র- মাল্টিপল ভিউপোর্ট)। প্রতিটি ভাগকে আবার এভাবে যতটি ইচ্ছা ভাগ করা যায়। তবে কাজের সুবিধার জন্য সর্বোচ্চ চারটি ভাগই যথেষ্ট।
সাধারণ 3D কাজের জন্য ২ টি ভিউ পোর্টে ভাগ করলে কাজ করতে সুবিধা হয়। যত বেশি ভাগ করা হবে স্কীন বা ড্রয়িং এরিয়া শুভ ছোট হবে, আর কাজ করার জন্য বড় ড্রয়িং এরিয়া প্রত্যেকেরই কাম্য ।
ডিসপ্লে ভিউপোর্টে নিম্নলিখিত অপশনগুলি প্রদর্শিত হয়-
নতুন নাম (New Name) : নতুন মডেল স্পেস ভিউপোর্ট কনফিগারেশনের জন্য একটি নাম নির্দিষ্ট করে।
স্ট্যান্ডার্ড ভিউপোর্ট (Standard Viewports): বর্তমান কনফিগারেশন যা বর্তমান সহ স্ট্যান্ডার্ড ভিউপোর্ট কনফিগারেশন তালিকাভুক্ত করে এবং সেট করে ।
প্রিভিট (Preview) : এটি কনফিগারেশনের সময় প্রতিটি পৃথক ভিউপোর্টের জন্য নির্ধারিত ডিফল্ট ভিউ প্রদর্শন করে।
এ্যাপ্লাই টু (Apply To): মডেল স্পেস ভিউপোর্ট কনফিগারেশন সম্পূর্ণ ডিসপ্লেতে বা বর্তমান ভিউপোর্টে প্রযোগ করে।
সেটআপ (Setup): এটি 2D বা 3D সেটআপ নির্দিষ্ট করে।
চেইন ভিউ টু (Change View To) আপনার তালিকা থেকে নির্বাচিত কিছু দিয়ে নির্বাচিত ভিউপোর্টে ভিউ প্রতিস্থাপন করা যায়।
ভিজ্যুয়াল স্টাইল (Visual Style ) : ভিউপোর্টে একটি ভিজ্যুয়ান্স স্টাইল প্রয়োগ করে।
বর্তমান নাম (Current Name): বর্তমান ভিউপোর্ট কনফিগারেশনের নাম প্রদর্শন করে।
ভিউ পোর্টের (View Port) ব্যবহার:
3D ড্রইং এ ভিউপোর্টের (View Port) প্রয়োজনীয়তা
ভিউপোর্ট ক্যাডে 3D অঙ্কনের সময় বেশী কাজে লাগে। যখন 3D তে কাজ করা হয় তখন দ্বিমাত্রিক বস্তুটি ত্রিমাত্রিক হচ্ছে কিনা প্লানে তা বোঝা যায় না। ত্রিমাত্রিক দৃশ্যটি দেখার জন্য আইসোমেট্রিক ভিউতে যেরে দেখতে হয়। আবার প্লানে কাজ করার জন্য পুনরায় টপ ভিউতে যেয়ে কাজ করা লাগে। এ জাতীয় সমস্যা সমাধানের জন্য বা যখন প্লানে বা 2D কে 3D তে রুপান্তর করা হবে তখন যেন সাথে সাথে দেখা যায় সেজন্য ভিউপোর্ট টিকে দুই বা ততোধিক ভাগে ভাগ করে নেয়া হয়। একটিতে প্লান, একটিতে এলিভেশন, একটিতে ত্রিমাত্রিক ভিউ ইত্যাদি দেখার জন্য। আবার 3D কে শেড করে 2D কে ওয়্যারফ্রেম অবস্থায় রাখা যায় ।
ভী পয়েন্ট (V POINT) কমান্ড (VPOINT Command)
VPOINT এর পুরো নাম View point । কান্ড - VPOINT |
V Point কমান্ড লিখে এন্টার করলে নির্দেশ আসবে-
Specify a view point or [ Rotate]
কম্পাস গ্লোবাল পজিশন নির্ধারণ করে ট্রাইপড অক্ষের অবস্থান দেখায়। কম্পাসের কেন্দ্রবিন্দু দিয়ে নর্থপোর্ট চিহ্নিত করা হয় এবং এর স্থানাঙ্ক (0,0,N) | জেভরের ছোট বৃত্ত দিয়ে ইকুয়েটর (N,N,O) এবং বাইরের বৃত্ত দিয়ে সাউথ পোল (0,0,-N) কে বুঝানো হয়েছে। মাউস নড়াচড়া করে চিহ্নিত কার্সরটি গ্লোবের যে কোনো স্থানে নেওয়া যায়। কার্সরের অবস্থান পরিবর্তন হলে ট্রাইপড অক্ষগুলোর অবস্থান পরিবর্তিত হয়। অক্ষগুলোর অবস্থান দেখে গ্লোবের উপর ক্লিক করলে ভিউ ডিরেকশন পাওয়া যায়।
২য় অপশন :
x,y ও z এর ভিউ কোঅর্ডিনেটের মান লিখে এন্টার প্রেস করলে বিভিন্ন ধরনের ভিউ দেখা যায়। কমান্ড লিখে এন্টার দিলে এবং নিচের তালিকার মানগুলো দিয়ে বস্তুর অবস্থান নির্ণয় করা যায়।
৩য় অপশনঃ
Rotate লিখে এন্টার করলে নির্দেশ আসবে-
Enter angle in XY plane from X-asis <270>:
নতুন মান লিখে বা ডিফল্ট মান দিয়ে এন্টার করলে নির্দেশ আসবে-
Enter angle from xy plane <90>:
ভিউ পয়েন্ট প্রিসেটিং
কমান্ড = ddvpoint | ddvpoint কমান্ড লিখে এন্টার করতে হবে।
View point Preset ডায়ালগ বক্স আসবে। View Point Preset কমান্ড ব্যবহার করে একটি ঘনকের ৬টি তলের ভিউ এবং এর পিকটোরিয়াল ভিউ সহজভাবে দেখানো যায়। চিত্রে View Point Preset ডায়ালগ বক্স দেখানো হয়েছে। বক্সের প্রধান দুটি টেক্স বক্স আছে। একটি বক্স X অক্ষের কোণের পরিমাণ এবং অপরটিতে XY তলে কোণের পরিমান দেওয়া যায়। এখানে ডিফল্ট মান যথাক্রমে 270° এবং 90° থাকে।
Preset ডায়ালগ বক্সে নতুন মাত্রা এন্ট্রি করে দেখা যায়। প্রধান ভিউসমুহের মান নিচে উপস্থাপন করা হলো-
এরিয়ান ভিউ (Aerial View)
কমান্ড- dsviewer
মডেল স্পেসে একটি চিত্র আকঁতে হবে। এখানে একটি আয়তক্ষেত্র অংকন করা হয়েছে
dsviewer কমান্ড লিখে এন্টার প্রেস করলে চিত্রের মত একটি Aerial view box আসবে। Acrial view box এর ভিউ পোর্টের ভিতর ক্লিক করলে একটি ফ্লোটিং প্ল্যান তৈরি হবে। এর মাঝে x চিহ্নের মত কার্সর দেখা যাবে। মাউস মুদ্ধ করালে প্ল্যানটিও মুভ হবে।
এখন, মাউস ক্লিক করলে কার্সর চিত্রের ন্যায় তীর চিহ্নের আকার ধারণ করবে এবং তীর চিহ্নটি ফ্লোটিং প্ল্যানের ডান দিকে অবস্থান করবে।
তীর চিহ্নটি ডানে মুভ করালে ভিউ বস্তাটি বড় হবে এবং বামে যুক্ত করালে ভিউ বক্সটি ছোট হবে। নতুন ভিউ বক্স ছোট হলে zoom in দিয়ে বন্ধুটির আকার বড় করা যাবে এবং ভিউ বক্স বড় হলে zoom out করলে বন্ধুটির আকার ছোট হবে। নতুন ভিউ বক্স তৈরি হওয়ার পর মাউসের ডান বাটন ক্লিক করে মডেম স্পেসে বস্তুটির আকার দেখা যায় ।
আরও দেখুন...
Promotion