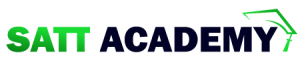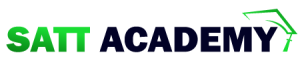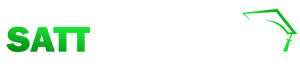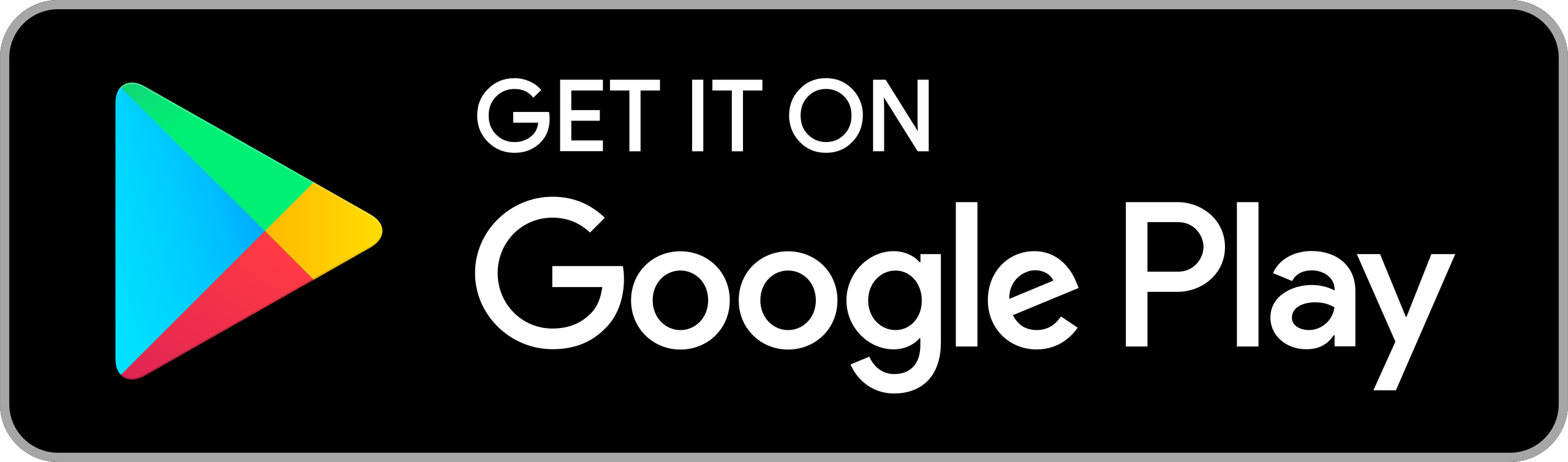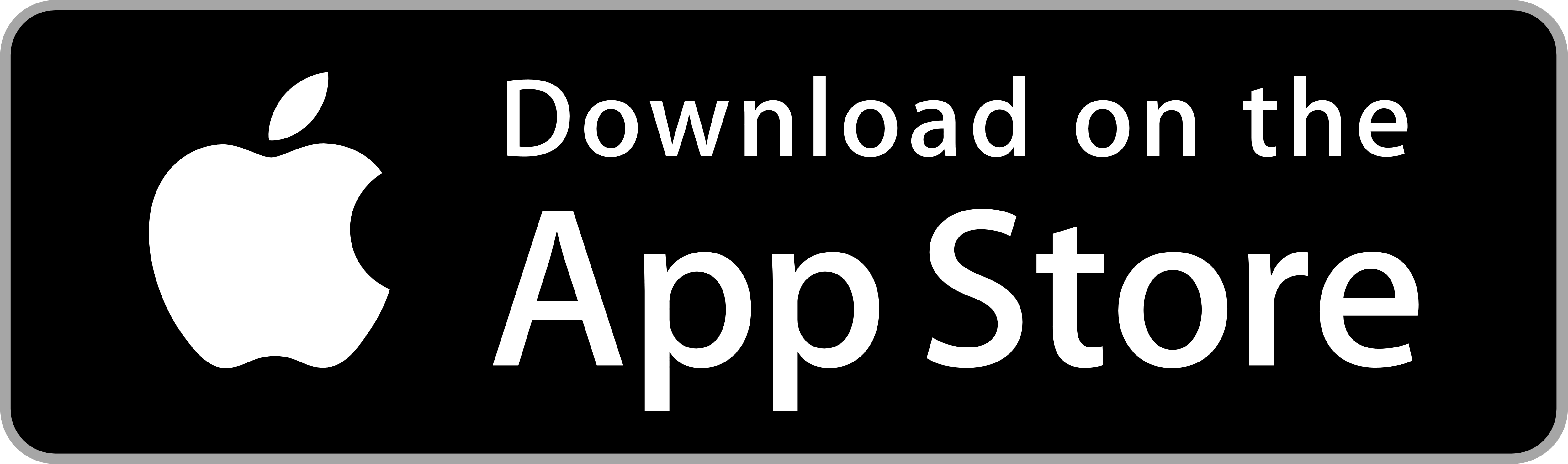নাগরিক বা ই-কমার্স উদ্যোগ গ্রহণ করার পরিকল্পনা করা হয়ে গেছে। এখন এই পরিকল্পনাটি আকর্ষণীয়ভাবে উপস্থাপনার জন্য আমরা একটি পোস্টার ডিজাইন করব। প্রত্যেক দলের প্রস্তুতকৃত পোস্টার নিয়ে আমরা একটি মেলার আয়োজন করব। এর আগেও আমাদের কাজের উপস্থাপনার জন্য সৃজনশীল কনটেন্ট তৈরি করেছিলাম। কনটেন্ট প্রণয়নে বিভিন্ন সফটওয়্যার ব্যবহার করা যায়। কোনো কোনো সফটওয়্যার বিনা মূল্যে ব্যবহার করা যায়, আবার কিছু কিছু সফটওয়্যার কিনে ব্যবহার করতে হয়। আবার এসব সফটওয়্যার কম্পিউটারে ইনস্টল করা লাগতে পারে, আবার কোনো কোনোগুলো অনলাইনে সরাসরি কাজ সম্পন্নের মাধ্যমে করে ডাউনলোড করে প্রিন্ট করা যায়। পোস্টার ডিজাইনের জন্য কতগুলো অফলাইন সফটওয়্যার হলো-
Adobe Illustrator
Adobe InDesign
GIMP
Blender
Microsoft Power Point
Canva ইত্যাদি
উপরের সফটওয়্যারগুলোসহ বেশিরভাগ কিনে ব্যবহার করতে হয়। হয়ত কিছুদিনের জন্য ফ্রি ব্যবহার করা যায় বা অল্প পরিসরে ব্যবহারের সুযোগ দেয়। কপিরাইটেড সফটওয়্যার অবৈধভাবে ব্যবহার করা আইনত নিষেধ থাকে। ব্যবহারের আগে অবশ্যই যাচাই করে নিতে হবে যে এটির বৈধতা রয়েছে কিনা।
আমাদের পরিকল্পনাটির পোস্টার প্রণয়নের কাজটি করার জন্য এখানে এডোবি ইলাস্ট্রেটর দিয়ে কীভাবে করা যায় তা দেখানো হল। আমরা এই কাজটি শিক্ষকের সহায়তায় বিদ্যালয়ের কম্পিউটার ল্যাবে করব। যাদের এই সুযোগ থাকবে না তারা একই ডিজাইন পোস্টার কাগজে আকর্ষণীয়ভাবে প্রণয়ন করব।
আমাদের কম্পিউটারে স্টার্ট হতে এরূপ প্রদর্শিত আইকনে ক্লিক করে ইলাস্ট্রেটর সফটওয়্যার চালু করে নিব। চালু করার সাথে সাথে আমাদের কম্পিউটার স্ক্রিনে পরের পৃষ্ঠার লেআউটটি দেখতে পাব-
কাজ ১: ইলাস্ট্রেটরের টুলস পরিচিতি ও একটি নতুন ফাইল তৈরি
ব্যবহারের শুরুতেই আমাদেরকে ইলাস্ট্রেটরে বেশি ব্যবহার করতে হবে এমন টুলগুলো সম্পর্কে পরিচিত হয়ে নিই।
Selection Tool: এই টুলের সাহায্যে ছবির অবজেক্ট সিলেক্ট করা হয়। মাউস ড্র্যাগ করে অবজেক্টকে সুবিধামত স্থানে স্থানান্তর করা যায়। Direct Selection tool: এর মাধ্যমে অবজেক্টকে সরাসরি সিলেক্ট করা যায় ও স্থানান্তর করা যায়। এটি দিয়ে ড্রইং করা যায়। Pen Tool: যেকোনো ধরনের অবজেক্ট ও শেপ তৈরি করা যায়। অর্থাৎ সোজা ও আঁকাবাঁকা লাইন তৈরি করা যায়। Type Tool: এটি দিয়ে টেক্সট বক্সে কিছু লিখা ও এডিট করা যায়। Rectangle Tool: এর সাহায্যে চতুর্ভুজ অঙ্কন করা যায়। এছাড়া এর ড্রপ ডাউন মেন্যুর সাহায্যে বৃত্তাকার, স্টার ইত্যাদি বিভিন্ন শেপ অঙ্কন করা যায়। Paintbrush Tool: পেইন্ট করা, লাইন ও ছবি আঁকতে এই টুল ব্যবহৃত হয়। Pencil Tool: পেন্সিলের মত এটি দিয়ে ছবি আঁকা যায়। Gradient Tool: বহু রং মিশ্রিত অবজেক্ট বানানো যায় এবং রঙ্গের সংমিশ্রণে শেড তৈরি করা যায়। Mesh Tool: এর সাহায্যে যেকোনো স্থানে শেড আনা যায়। Eyedropper Tool: অবজেক্ট এর কোনো একটি অংশের রং অন্যত্র প্রয়োগ করা যায়। Blend Tool: একাধিক অবজেক্ট এর মধ্যে রং ও শেপের সংমিশ্রণ ঘটাতে এই টুলের সাহায্য নিতে হয়
File মেন্যু হতে New অপশনে ক্লিক করে একটি নতুন ফাইল নাম দিয়ে নিচের সেটিংয়ের মতো করে সেভ করি।
কাজ ২: ইলাস্ট্রেটরের ইন্টারফেসের রং পরিবর্তন করা
- Preferences ডায়ালগ বক্সে Brightness ড্র্যাগ ডাউন রং সিলেক্ট করে OK তে ক্লিক করি।
কাজ-৩: ইলাস্ট্রেটরে বিভিন্ন ধরনের shape drawing করা, rotate করা এবং reflect tool এর ব্যবহার
ইলাস্ট্রেটরে বিভিন্ন ধরনের shape drawing করা
- প্রথমে রেক্টাঙ্গোলার শেপটুলটি নিই, দুটি আয়ত ড্র করি (একটি আয়ত অন্যটিকে স্পর্শ করবে)
- এবার window মেন্যু থেকে পাথফাইন্ডার নিই। দুটি আয়ত সিলেক্ট করি। পাথফাইন্ডারে শেপ মুডে যে কয়টি অপশন রয়েছে তা অনুশীলন করি। চার নম্বর যে অপশনটি রয়েছে তার সাহায্যে নিচের কাজটি করি।
- অবজেক্ট মেন্যু থেকে আনগুপ করে দুটি শেপকে আলাদা করলে পাশের চিত্রের মত দেখাবে।
- এরপর রাউন্ডেড আয়ত টুল এবং ইলিপস টুল নিয়ে বিভিন্ন আকার আকৃতি তৈরির চেষ্টা করি।
- পাথফাইন্ডারে নিচের দিকে যে অপশনগুলো রয়েছে সেগুলোর অনুশীলন করি।
- ডানদিকের চিত্রের মত করে বা অন্য কিছু বানানোর চেষ্টা করি।
কাজ-৪: ইলাস্ট্রেটরে rotate tool এর সাহায্যে shape rotate করা
- স্টার টুলের সাহায্য নিয়ে একটি স্টার ড্র করি;
- অবজেক্ট মেন্যু থেকে ট্রান্সফরম-এ যাই এর পর রোটেট সিলেক্ট করি;
- অ্যাংগেল এর ঘরে কত ডিগ্রি রোটেট করতে চাই তা নির্বাচন করে দিই;
- কপিতে ক্লিক করি। ঐ পরিমাণ রোটেট হয়ে আরেকটি কপি হবে।
কাজ-৫: ইলাস্ট্রেটরে reflect tool এর ব্যবহার
- প্রথমে ইলিপস টুলের সাহায্যে বৃত্ত ড্র করি। বৃত্তটি কপি করে মাঝ বরাবর একটি আয়ত ড্র করে পাথফাইন্ডারের সাহায্য নিয়ে কেটে নিই:
- অবজেক্ট মেন্যু থেকে ট্রান্সফরম-এ যাই এর পর রিফ্লেক্ট সিলেক্ট করি;
- এখানে horizontal, vertical এবং angel এই তিনটি বিষয় মাথায় রাখব;
- ভাটিক্যাল সিলেক্ট করি, অ্যাংগেল ৯০ ডিগ্রি করি। কপিতে ক্লিক করব;
- পাশের চিত্রের মত অবজেক্ট তৈরি হবে;
- এবার দুটো অংশকে এক করে দিলে আবার পূর্ণাঙ্গ বৃত্ত পেয়ে যাব:
- ফাইল মেন্যুতে ক্লিক করব।
কাজ-৬: ইলাস্ট্রেটরে ফাইল সেভ করা ও প্রিন্ট করা
- ফাইল মেন্যুতে ক্লিক করি;
- Save as এ ক্লিক করি;
- ডায়ালগ বক্সের File name লিখি;
- Save এ ক্লিক করি;
- Save as ডায়ালগ বক্সে Saveএ ক্লিক করার পূর্বে ফাইলের নাম লিখব;
- এবার ছবি হিসেবে সেভ করার জন্য Save for Web এ ক্লিক করব;
- Save for web ডায়ালগ বক্সে Saveএ ক্লিক করার পূর্বে name এর নিচে JPEG সিলেক্ট করব;
- প্রিন্ট করতে File
- Done এ ক্লিক করব;
Promotion