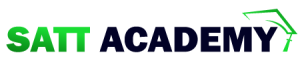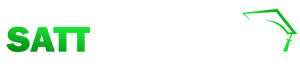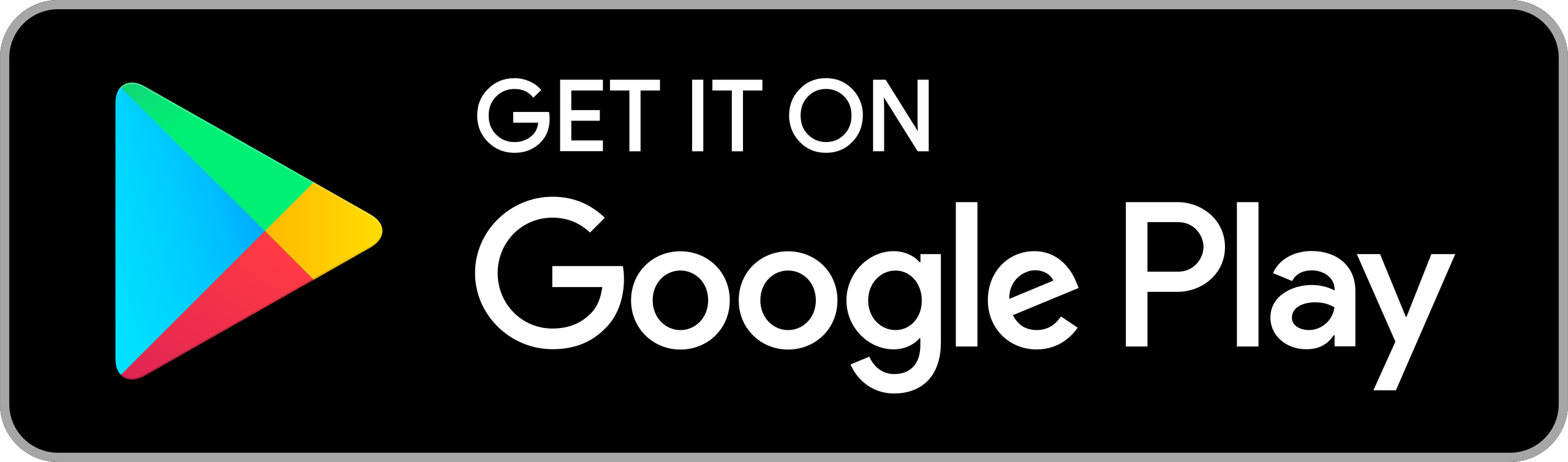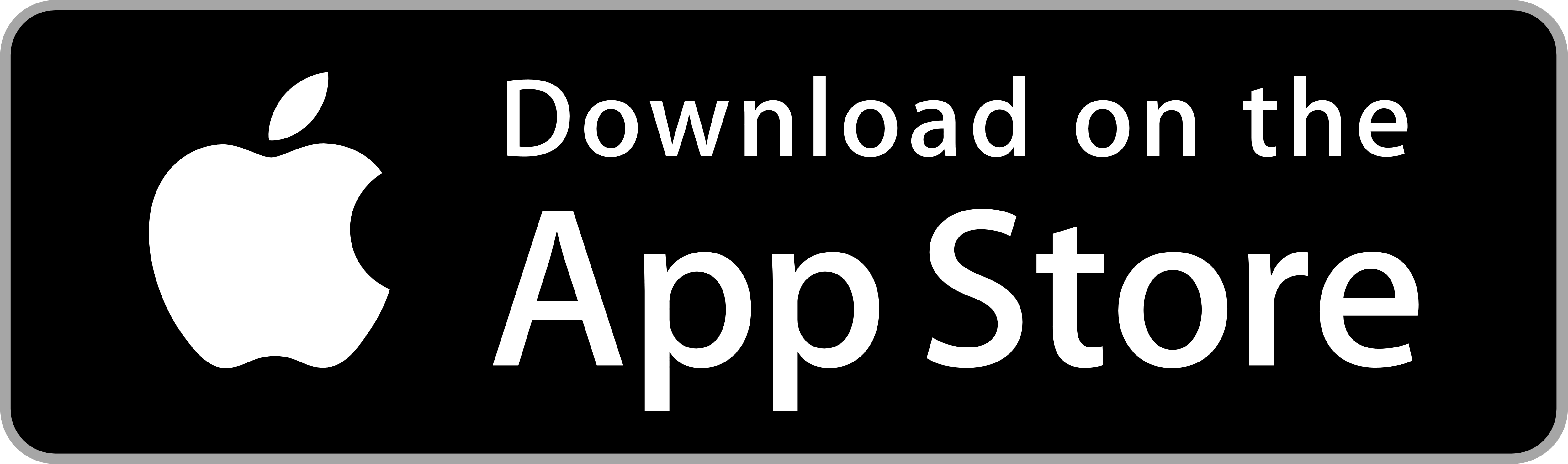প্রেজেন্টেশনের জন্য দু একটি স্লাইড তৈরি করার পর দেখে নেওয়া যেতে পারে তৈরি স্লাইডগুলো যথাযথ হয়েছে কি-না। এ জন্য
- কীবোর্ডের F5 বোতামে চাপ দিলে অথবা View মেনুর রিবন থেকে Slide Show সিলেক্ট করলে অথবা স্ট্যাটাস বার-এ Slide Show আইকন ক্লিক করলে প্রেজেন্টেশনের প্রথম স্লাইডটি উপস্থাপিত হবে।
-প্রেজেন্টেশনের একটি স্লাইড থেকে পরবর্তী স্লাইডে যাওয়ার জন্য কীবোর্ডের ডানমুখী তীর বোতামে চাপ দিতে হবে। পূর্ববর্তী স্লাইডে ফেরার জন্য বামমুখী তীর বোতামে চাপ দিতে হবে।
-প্রেজেন্টেশনের মাঝামাঝি কোনো অবস্থানে থাকা অবস্থায় ওই স্লাইড থেকে পরবর্তী প্রদর্শন শুরু করার জন্য কীবোর্ডের শিফট বোতাম চেপে রেখে F5 বোতামে চাপ দিতে হবে।
-স্লাইড শো উইন্ডো থেকে সম্পাদনার উইন্ডোতে ফিরে যাওয়ার জন্য কীবোর্ডের Esc বোতামে চাপ দিতে
হবে।
কাজগুলো প্রত্যাশিতভাবে হচ্ছে কি-না দেখে নেওয়ার জন্য প্রেজেন্টেশন তৈরির যেকোনো পর্যায়ে স্লাইড প্রদর্শন করে নিশ্চিত হওয়া যেতে পারে।
স্লাইডের ব্যাকগ্রাউন্ড পরিবর্তন করা
কোনো স্লাইড তৈরি করার সময় এবং স্লাইড তৈরির পরেও ব্যাকগ্রাউন্ডের রং পরিবর্তন করা যায়, নতুন করে
ব্যাকগ্রাউন্ড তৈরি করা যায়। যেকোনো ছবিকেও ব্যাকগ্রাউন্ড হিসেবে ব্যবহার করা যায় ।
স্লাইডে ব্যাকগ্রাউন্ড যুক্ত করার জন্য বা ব্যাকগ্রাউন্ড পরিবর্তন করার জন্য-
১. যে স্লাইডে ব্যাকগ্রাউন্ড ব্যবহার করতে হবে সেই স্লাইডটি খোলা রাখতে হবে বা সক্রিয় রাখতে হবে। বর্তমান প্রেজেন্টেশনে প্রথম স্লাইডটি খোলা রাখা হলো।
২. Design মেনুর রিবনে একেবারে ডান দিকে Background Style ড্রপ-ডাউন বার-এ ক্লিক করলে গ্রেডিয়েন্ট এবং সলিড রঙের একটি প্যালেট আসবে। এ প্যালেটের যে কোনো রং বা গ্রেডিয়েন্টের উপর মাউস পয়েন্টার স্থাপন করা হলে মূল স্লাইডে সেই রঙ বা গ্রেডিয়েন্টের ব্যাকগ্রাউন্ড দেখা যাবে । ব্যাকগ্রাউন্ড হিসেবে আরও রং, টেক্সার এবং ছবি ব্যবহার করার জন্য-
১. প্যালেটের নিচের দিকে Format Background সিলেক্ট করতে হবে। এতে Format Background ডায়ালগ বক্স আসবে ।
2. Format Background ডায়ালগ বক্সের উপরের বাম পাশে Solid fill রেডিও বোতামে ক্লিক করে সক্রিয় করে দিতে হবে। এরপর Color ড্রপ-ডাউন তীরে ক্লিক করলে রঙের প্যালেট আসবে। এ রঙের প্যালেট থেকে যে রঙের সোয়াচের উপর ক্লিক করা হবে স্লাইডের ব্যাকগ্রাউন্ড হিসেবে সেই রং আরোপিত হবে।
৩.Picture or Texture fillরেডিও বোতামে ক্লিক করে সক্রিয় করে দিলে Color -এর জায়গায় Texture ড্রপ-ডাউন আসবে। এ ড্রপ-ডাউন তীরে ক্লিক করলে বিভিন্ন প্রকার টেক্সার প্রদর্শিত হবে। এর ভেতর থেকে যে টেক্সারের সসে ক্লিক করা হবে, মূল স্লাইডে সেই টেক্সার আরোপিত হবে।
8. Picture or Texture fill রেডিও বোতাম সিলেক্টেড থাকা অবস্থায় Insert from-এর নিচে File বোতামে ক্লিক করলে Insert Picture ডায়ালগ বক্স আসবে।
ডায়ালগ বক্সের যে ফোল্ডারে ছবি আছে সেই ফোল্ডার খুলে ছবি নির্বাচন করতে হবে।
৫. ডায়লগ বক্সের Insert বোতামে ক্লিক করলে ডায়ালগ বক্স চলে যাবে এবং ওই ছবি স্লাইডের ব্যাকগ্রাউন্ড হিসেবে আরোপিত হবে।
আরোপিত ব্যাকগ্রাউন্ড তুলে ফেলতে Format Background ডায়লগ বক্সের Solid fill রেডিও বোতামে ক্লিক করে সক্রিয় করে দিতে হবে। এরপর Color ড্রপ-ডাউন তীরে ক্লিক করলে রঙের প্যালেট আসবে। এ রঙের প্যালেট থেকে সাদা রং সিলেক্ট করতে হবে।
৬. ডায়ালগ বক্সের Close বোতামে ক্লিক করতে হবে।
স্লাইডে ছবি যুক্ত করা
অনেক সময় স্লাইডে ছবি যুক্ত করার প্রয়োজন হতে পারে। স্লাইডে ছবি যুক্ত করার জন্য-
১. Insert মেনুর রিবনে Picture আইকনের উপর ক্লিক করলে Insert Picture ডায়ালগ বক্স আসবে।
2. Insert Picture ডায়ালগ বক্সের যে ফোল্ডারে প্রয়োজনীয় ছবিটি রয়েছে, সেই ফোল্ডার খুলতে হবে এবং ছবিটি সিলেক্ট করে ডায়ালগ বক্সের Insert বোতামে ক্লিক করতে হবে। সিলেক্ট করা ছবিটি স্লাইডে চলে আসবে।
Paragraph
আমাদের দেশ
৩. ছবিটির রিসাইজ বক্সে ক্লিক ও ড্রাগ করে ছবির আকার ছোট-বড় করা যাবে এবং ছবিটি ড্র্যাগ করে যে অবস্থানে প্রয়োজন সরিয়ে স্থাপন করা
যাবে।
স্নাইডে ট্রানজিশন যুক্ত করা
সাধারণত একটির পর একটি করে স্লাইড প্রদর্শন করা হয়। অনেক সময় একটি স্লাইড থেকে পরবর্তী স্লাইডে যাওয়ার সময় ইফেক্ট ব্যবহার করা হয়। এই ইফেক্টকে বলা হয় ট্রানজিশন। প্রেজেন্টেশনের যে স্লাইডটি খোলা রেখে ট্রানজিশন প্রয়োগ করা হয় সেই স্লাইডটিতেই ট্রানজিশন কার্যকর হয়। প্রথম স্লাইডে ট্রানজিশন যুক্ত করার জন্য-
১. প্রথম স্লাইডটি খোলা রাখতে হবে।
২. Animations মেনুতে ক্লিক করে সক্রিয় করতে হবে।
যে নমুনার উপরে মাউস পয়েন্টার স্থাপন করা হবে, স্লাইডে সেই নমুনার ট্রানজিশন দেখা যাবে । আরও নমুনা থেকে বাছাই করার জন্য নমুনাগুলোর ডান দিকে তিনটি তীর রয়েছে। মাঝখানের তীরে ক্লিক করতে থাকলে নমুনার নতুন একটি করে সারি আসতে থাকবে। উপরের তীরে ক্লিক করলে উপর থেকে নিচের দিকে একটি সারি নেমে আসবে। নিচের তীরে ক্লিক করলে সবগুলো নমুনা একসঙ্গে দেখা যাবে। এভাবে ট্রানজিশনের নমুনাগুলো দেখে নেওয়া যাবে। পছন্দ হলে নমুনাটির উপর ক্লিক করতে হবে। ক্লিক করা হলে ওই ট্রানজিশনটি স্লাইডে আরোপিত হবে।
৩. সবগুলো স্লাইডে একই ট্রানজিশন আরোপ করতে হলে, প্রথম স্লাইডে ট্রানজিশন আরোপ করার পর নমুনার সারির ডান দিকে Apply To All বোতামে ক্লিক করতে হবে।
৪. প্রতিটি স্লাইডে ভিন্ন ভিন্ন ট্রানজিশন প্রয়োগ করতে হলে একটি একটি করে প্রতিটি স্লাইডে ট্রানজিশন
আরোপ করতে হবে।
Promotion