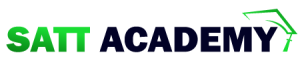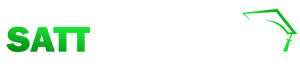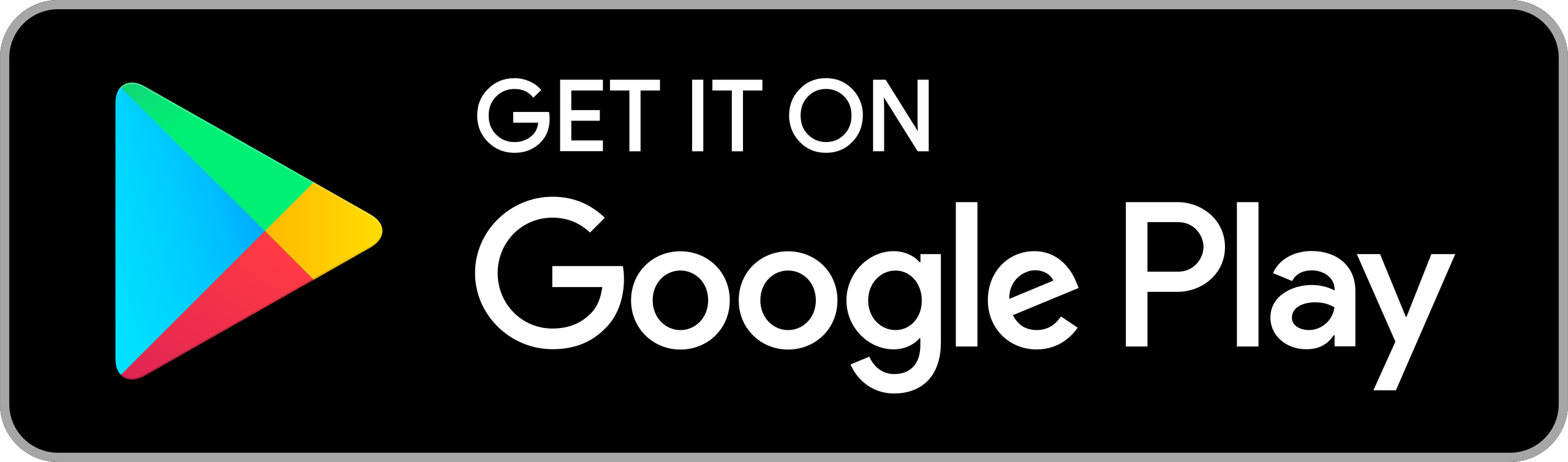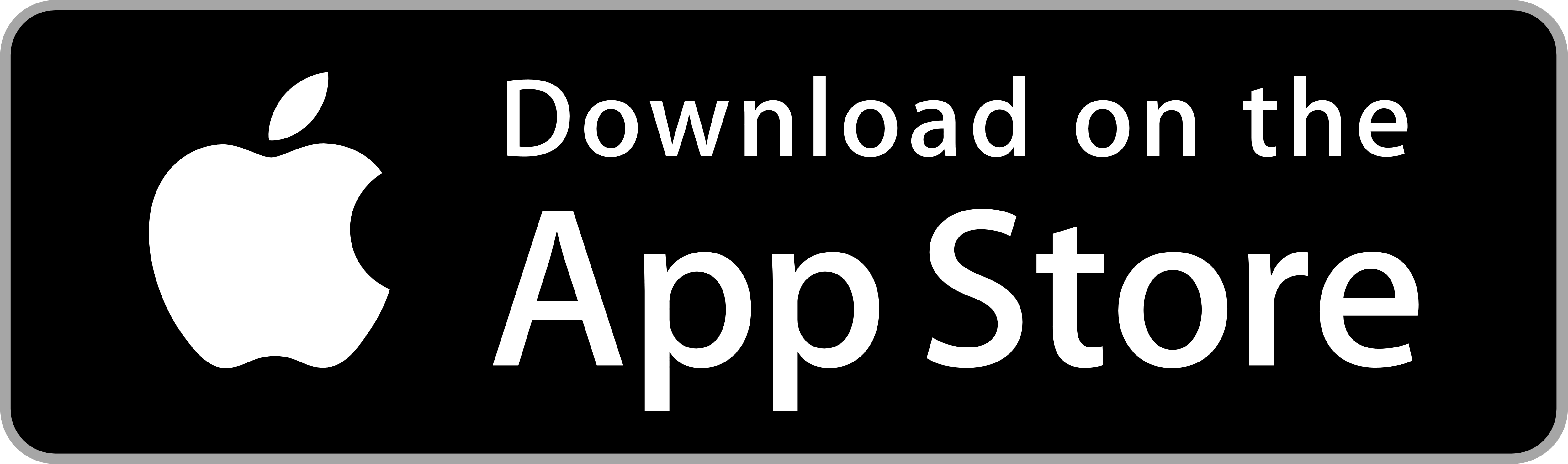গ্রাফিক্সের গুরুত্ব
কম্পিউটারের সাহায্যে ছবি সম্পাদনা করার জন্য ক্যামেরায় তোলা ছবি, হাতে আঁকা ছবি বা চিত্রকর্ম, নকশা ইত্যাদি স্ক্যান করে কম্পিউটারে ব্যবহার করতে হয়। বর্তমানে ডিজিটাল ক্যামেরার সাহায্যে তোলা ছবি সরাসরি কম্পিউটারে কপি করে নেওয়া যায়। কম্পিউটারের সাহায্যে ছবি সম্পাদনার পর এগুলো ডিজিটাল মাধ্যমে এবং কাগজে ছাপার জন্য আমন্ত্রণপত্র, পোস্টার, ব্যানার, বিজ্ঞাপন ইত্যাদির সঙ্গে ব্যবহার করা যায় ।
কম্পিউটারে ছবি সম্পাদনার জন্য অনেক রকম প্রোগ্রাম রয়েছে। এর মধ্যে এডোবি ফটোশপ প্রোগ্রামটি বর্তমানে বিশ্বব্যাপী জনপ্রিয়। বাংলাদেশও এর ব্যতিক্রম নয়। সুবিধা ও অভিজ্ঞতার বিবেচনায় তাই এখানে এডোবি ফটোশপ এবং এডোবি ইলাষ্ট্রেটর নিয়ে আলোচনা করা হলো । ছবি বা ছবির কোনো অংশের ঔজ্জ্বল্য বাড়ানো-কমানো, একাধিক ছবির সমন্বয়ে বইয়ের প্রচ্ছদ, পোস্টার ইত্যাদি তৈরি করা, ছবির অপ্রয়োজনীয় অংশ কেটে ফেলা, ছবির দাগ বা ত্রুটি মুছে ফেলা ইত্যাদি আরও নানা রকম কাজ এডোবি ফটোশপ দিয়ে করা যায় ।
ফটোশপে কাজ করার জন্য আমাদের কম্পিউটারে ফটোশপ প্রোগ্রাম ইন্সটল করা থাকতে হবে অথবা তা ইন্সটল করে নিতে হবে। আগে শেখা অন্যান্য প্রোগ্রামের মতো একই পদ্ধতিতে ফটোশপ প্রোগ্রাম খুলতে হয়। নতুন ফাইল তৈরি করে অথবা আগে তৈরি করা ফাইল খুলে কাজ শুরু করতে হয়।
ফটোশপ প্রোগ্রাম খোলার জন্য -
1. Start বা Windows Logo Button এ Click করে অল প্রোগ্রামস (All Programs) কমান্ডের উপর মাউস পয়েন্টার স্থাপন করলে একটি ফ্লাইআউট মেনু পাওয়া যাবে।
2. এ ম্যানু থেকে এডোবি ফটোশপ প্রোগ্রামের নামের উপর ক্লিক করলে এডোবি ফটোশপ (Adobe Photoshop) প্রোগ্রাম খুলে যাবে।
ফটোশপ প্রোগ্রামে নতুন ফাইল তৈরি করার জন্য-
-ফটোশপ প্রোগ্রাম খোলার পর File মেনু থেকে New কমান্ড দিলে New ডায়ালগ বক্স পাওয়া যাবে ।
-নিউ ডায়ালগ বক্সের Name ঘরে Untitled-1 লেখাটি সিলেক্টেড অবস্থায় থাকবে। কীবোর্ডের ব্যাকস্পেস বোতামে চাপ দিয়ে লেখাটি মুছে ফেলতে হবে এবং একটি নাম টাইপ করতে হবে। এটিই হবে ফাইলের নাম । ধরা যাক, Name ঘরে Practice টাইপ করা হলো ।
এ পর্যায়ে ফাইলের নাম টাইপ করে নিলে পরবর্তীতে ফাইলটি বন্ধ করার সময় আর নতুন করে নাম টাইপ করতে হবে না। অন্যথায়, ফাইল বন্ধ করার সময় নাম টাইপ করার জন্য ডায়ালগ বক্স আসবে ৷
-নিউ ডায়ালগ বক্সে প্রশস্ততা বা Width এবং উচ্চতা বা Height ঘরে ইঞ্চির মাপে সংখ্যা টাইপ করতে হবে। যেমন- প্রশস্ততা ৭ ইঞ্চি এবং উচ্চতা ৮ ইঞ্চি টাইপ করতে হবে। এ দুটি ঘরের ডান পাশে মাপের একক নির্ধারণের ড্রপ-ডাউন মেনু রয়েছে। এ মেনুর নিম্নমুখী তীরে ক্লিক করলে মাপের এককগুলো দেখা যাবে। যেমন - Inches, Pixels, Piacas Points, cm এবং mm. এ ড্রপ-ডাউন মেনু থেকে প্রয়োজনীয় একক সিলেক্ট করতে হবে। শুরুতে হয়তো পিক্সেল থাকতে পারে। সে ক্ষেত্রে বর্ণিত নিয়মে ইঞ্চির মাপ নির্ধারণ করতে হবে। ধরা যাক, বর্তমান কাজের জন্য একক হিসেবে Inches নির্ধারণ করে প্রশস্ততা ঘরে ৭ ইঞ্চি এবং উচ্চতা ঘরে ৮ ইঞ্চি টাইপ করা হলো ।
-আপাতত রেজুলিউশন ৭২ পিক্সেল অপরিবর্তিত রাখা যেতে পারে ।
ফটোশপে ইমেজ বা ছবি তৈরি হয় পিক্সেলের সাহায্যে। পিক্সেল হচ্ছে একটি ইমেজ বা ছবির বর্গাকার ক্ষুদ্রতম একক। ইঞ্চি প্রতি ৭২ পিক্সেল কথাটির অর্থ হচ্ছে এক ইঞ্চিতে আড়াআড়ি এবং উলম্বভাবে ৭২টি পিক্সেলের ৭২টি করে লাইন। এতে এক বর্গ ইঞ্চিতে মোট পিক্সেলের পরিমাণ দাঁড়াবে ৭২x৭২=৫১৮৪ পিক্সেল। প্রতি বর্গ ইঞ্চিতে বা -নির্দিষ্ট এককে পিক্সেলের পরিমাণকেই রেজুলিউশন বলা হয়। পিক্সেলের ঘরে ১৩০ টাইপ করলে রেজুলিউশন হবে ১৩০x১৩০=১৬,৯০০ পিক্সেল। একটি ছবি বড় করলে পিক্সেলগুলো দেখা যাবে। এ অবস্থাকে বলা হয় পিক্সেলেটেড হয়ে যাওয়া। সাধারণ ভাষায় বলা হয় ছবি ফেটে যাওয়া ।
-ডায়ালগ বক্সের Color Mode ড্রপ-ডাউন মেনু থেকে RGB, CMYK, Bitmap, Grayscale), Lab Color-এর ভেতর থেকে RGB সিলেক্ট করা যেতে পারে। কারণ, কম্পিউটার, টেলিভিশন এবং অন্যান্য ইলেক্ট্রনিক মিডিয়ার মনিটরে উপস্থাপিত বিষয় প্রদর্শিত হয় RGB মোডে। RGB হচ্ছে Red, Green এবং Blue বা লাল,সবুজ এবং নীল এই তিনটি রঙের ইংরেজি নামের প্রথম বর্ণবিশিষ্ট সংক্ষিপ্ত রূপ ।
-ডায়ালগ বক্সের Background Contents অংশে ব্যাকগ্রাউন্ডের ৩টি অপশন রয়েছে। অপশন ৩টি
হচ্ছে সাদা বা White, Background Color এবং স্বচ্ছ বা Transparent.
-ড্রপ-ডাউন মেনু থেকে সাদা বা White সিলেক্ট করলে ক্যানভাস বা Background-এর রং হবে সাদা,
Background Color সিলেক্ট করলে ক্যানভাস বা Background-এর রং হবে টুল বক্সে
ব্যাকগ্রউন্ডের রং হিসেবে বিদ্যমান রং বিশিষ্ট এবং স্বচ্ছ বা Transparent সিলেক্ট করলে ক্যানভাস বা
Background স্বচ্ছ থাকবে। স্বচ্ছ Background-এর পুরোটাই হবে রংবিহীন চেকবিশিষ্ট। পছন্দ বা প্রয়োজন অনুযায়ী ব্যাকগ্রাউন্ডের অপশন সিলেক্ট করতে হবে। এ ক্ষেত্রে সাদা বা White সিলেক্ট করা যেতে পারে।
-উপরে বর্ণিত ধাপসমূহ সম্পন্ন না করে সরাসরি Preset ড্রপ-ডাউন তালিকা থেকে Default Photoshop Size সিলেক্ট করা যেতে পারে। এতে ফটোশপের নিজস্ব মাপ অনুযায়ী সবগুলো একক নির্ধারিত হয়ে যাবে। কাজ শেখার প্রথম পর্যায়ে Default Photoshop Size সিলেক্ট করা যেতে পারে ।
-ডায়ালগ বক্সের মাপজোক নির্ধারণের কাজ সম্পন্ন করে OK বোতামে ক্লিক করতে হবে।
ডায়ালগ বক্সে প্রদত্ত মাপ অনুযায়ী একটি উইন্ডো বা পর্দা আসবে। পর্দার উপরের বাম দিকে Practice @ ১০০% (RGB/8) লেখা থাকবে। এ বারটিকে বলা হয় টাইটেল বার। নিউ ডায়লগ বক্সের Name ঘরে ফাইলটির জন্য কোনো নাম ব্যবহার না করা হলে টাইটেল বার-এর এ জায়গাটিতে ফাইলের নাম হিসেবে Untitled-1@ ১০০% (RGB / 8) প্রদর্শিত হবে।
-টাইটেল বার-এর উপর ডবলক্লিক করলে টাইটেল বারটি পর্দার উপরে স্থানান্তরিত হয়ে যাবে ।
-টাইটেল বার-এর নিচে মেনু বার এবং মেনু বার-এর নিচে রয়েছে অপশন বার ।
-অপশন বার-এর নিচে রয়েছে রুলার ।
-রুলারের নিচের পর্দায় ফটোশপের কাজ করতে হয়।
-এ পর্দাটিকে শিল্পীর ছবি আঁকার ক্যানভাসের সঙ্গে তুলনা করা যেতে পারে। এই ক্যানভাসের বাম পাশে রয়েছে তুলি বা ব্রাশ এবং রং ও ছবি সম্পাদনা করার বিভিন্ন প্রকার টুল এবং ডান পাশে রয়েছে প্যালেট ।
ফটোশপের টুলবক্স এবং প্যালেট পরিচিতি
-ফটোশপে কাজ করার জন্য কমবেশি ৬৯ প্রকার টুল রয়েছে। এ ছাড়াও রয়েছে অসংখ্য অপশন প্যালেট, ডায়ালগ বক্স ইত্যাদি। বিভিন্ন রকম টুলের সঙ্গে আবার বিভিন্ন রকম অপশন প্যালেট এবং ডায়ালগ বক্সের সম্পর্ক রয়েছ।
-ফটোশপের টুল বক্সে এ ছাড়াও রয়েছে তুলি বা ব্রাশের রং বা Foreground এবং ক্যানভাস বা Background-এর রং নিয়ন্ত্রণের আইকন, মনিটরের পর্দায় প্রদর্শন এলাকা নির্ধারণের আইকন, মাস্ক আইকন ইত্যাদি। পেন্সিল বা ব্রাশ টুল দিয়ে রেখা অঙ্কন করলে Foreground- এর রং তুলির রং হিসেবে কাজ করে ।
-পর্দার ডান পাশে রয়েছে বিভিন্ন প্রকার প্যালেট। প্যালেটের উপরের ডান দিকে বিয়োগ চিহ্ন বা Minimize আইকন রয়েছে। এ বিয়োগ চিহ্ন বা Minimize আইকনে ক্লিক করলে প্যালেটটি গুটিয়ে যাবে এবং আইকনটি চতুষ্কোণ বা Maximize আইকনে রূপান্তরিত হয়ে যাবে। গুটিয়ে থাকা প্যালেটের চতুষ্কোণ বা Maximize আইকনে ক্লিক করলে প্যালেটটি আবার সম্প্রসারিত হবে। পরবর্তীতে প্রয়োজন হলে আবার বিয়োগ চিহ্ন বা Minimize আইকনে ক্লিক করলে প্যালেটটি গুটিয়ে যাবে।
-প্যালেটের টপ বার-এ ডাবলক্লিক করলেও সম্প্রসারিত প্যালেট গুটিয়ে যাবে এবং গুটিয়ে থাকা প্যালেট সম্প্রসারিত হবে।
-প্যালেটের টপ বার-এ ক্লিক ও ড্রাগ করে প্যালেটকে যেকোনো স্থানে সরিয়ে স্থাপন করা যায় ।
-পর্দার বাম দিকে রয়েছে টুল বক্স। এতে বিভিন্ন প্রকার কাজের জন্য ভিন্ন ভিন্ন টুল রয়েছে। কাজের জন্য যে টুলের উপর যখন ক্লিক করা হয় তখন সেই টুলটি সক্রিয় হয়। টুল বক্সে কোনো টুল সিলেক্ট করে মাউস পয়েন্টার পর্দার ভেতরে নিয়ে এলে কখনো ওই টুলের নিজস্ব আকৃতিতে দেখা যায়, আবার কখনো যোগ চিহ্নরূপে দেখা যায় এবং সম্পাদনা টুলগুলো বৃত্ত বা গোল আকৃতি হিসেবে প্রদর্শিত হয় ।
সিলেকশন টুল এবং মুভ টুল পরিচিতি
- টুল বক্সের একেবারে উপরের অংশে রয়েছে ৩টি সিলেকশন টুল এবং একটি মুভ টুল। কিছু টুলের নিচের ডান দিকে ছোট তীর চিহ্নের z রয়েছে। এতে বোঝা যাবে ওই সকল টুলের একই অবস্থানে একই গোত্রের আরও টুল রয়েছে। যেমন- একই অবস্থানে রয়েছে চারটি মার্কি টুল এবং অন্য অবস্থানে রয়েছে তিনটি লাসো টুল।
-টুলের উপর মাউস পয়েন্টার স্থাপন করলে টুলের নাম প্রদর্শিত হবে। মাউস পয়েন্টার দিয়ে ওই টুলের উপর ক্লিক করলে টুলটি সক্রিয় হবে। এ অবস্থায় মাউস পয়েন্টার পর্দার ভেতরে নিয়ে এলে সিলেক্টেড টুলের নিজস্ব আকৃতিতে বা যোগচিহ্ন রূপে দেখা যাবে ।
-সিলেকশন টুলের মধ্যে মার্কি টুল দিয়ে চতুষ্কোণ ও বৃত্তাকার সিলেকশন এবং অবজেক্ট তৈরির কাজ করা যায় ।
-Shift বোতাম চেপে রেখে Rectangular Marquee Tool ড্র্যাগ করলে নিখুঁত বর্গ এবং Shift বোতাম চেপে রেখে Elliptical Marquee Tool ড্র্যাগ করলে নিখুঁত বৃত্ত সিলেকশন তৈরি হবে। Alt বোতাম চেপে ড্রাগ করলে কেন্দ্রবিন্দু থেকে শুরু হয়ে চতুর্দিকে বিস্তৃত হয়ে বর্গ/ বৃত্ত সিলেকশন তৈরি হবে।সিলেকশন স্থানান্তরিত করা
-Rectangular Marquee Tool-এর সাহায্যে চতুষ্কোণ বিশিষ্ট সিলেকশন রেখা তৈরি করার পর মাউস থেকে আঙুল তুলে নিলে পর্দায় চতুষ্কোণ বিশিষ্ট সিলেকশন রেখা ভাসমান অবস্থায় থাকবে।
-মাউস পয়েন্টার সিলেকশনের ভেতরে নিয়ে গেলে মাউস পয়েন্টারের নিচের দিকে ছোট একটি আয়তকার আইকন দেখা যাবে। এ অবস্থায় মাউসে আঙুলের চাপ রেখে ভাসমান সিলেকশনকে ড্রাগ করে যে কোন স্থানে সরিয়ে নেওয়া যাবে ।
-সিলেকশন ভাসমান থাকা অবস্থায় Select মেনুর Deselect কমান্ড সিলেক্ট করলে অথবা সিলেকশনের বাইরে মাউস পয়েন্টার ক্লিক করলে সিলেকশন চলে যাবে।
ভাসমান সিলেকশনটি রঙ দিয়ে পূরণ করা
- টুল বক্সের নিচের অংশে Foreground এবং Background কালার আইকন রয়েছে। উপরের আইকনটি হচ্ছে Foreground-এর এবং নিচের আইকনটি হচ্ছে Background- এর। কোনো সিলেকশন ভাসমান থাকা অবস্থায় রং দিয়ে পূরণ করার জন্য-
Adobe Ph
-কীবোর্ডের Alt বোতাম চেপে রেখে Backspace বোতামে চাপ দিলে সিলেকশনটি তুলির রং বা Foreground-এর রঙে পূরণ হয়ে যাবে এবং Ctrl বোতাম চেপে রেখে Backspace বোতামে চাপ দিলে বা শুধু Backspace বোতামে চাপ দিলে ক্যানভাসের রং বা Background-এর রঙে পূরণ হয়ে যাবে।
-রঙে পূরণ হওয়া সিলেকশনটি ভাসমান থাকবে । প্রয়োজন হলে ড্রাগ করে অন্য স্থানে সরিয়ে স্থাপন করা যাবে।
-সিলেকশন সরিয়ে নেওয়ার সময় রং দিয়ে পূরণ করা অবজেক্ট পূর্ববর্তী স্থানেই থেকে যাবে।
Ctrl বোতাম চেপে রেখে স্থানান্তরিত করলে অবজেক্টটি কাট হয়ে স্থানান্তরিত হবে। Ctrl ও Alt বোতাম একসঙ্গে চেপে রেখে স্থানান্তরিত করলে অবজেক্টটি কপি হয়ে -স্থানান্তরিত
-ভাসমান সিলেকশনের বাইরে মাউস পয়েন্টার ক্লিক করলে সিলেকশনটি চলে যাবে ।
ফিদার-এর ব্যবহার
-অপশন বার-এ Feather ফেদার ঘরে ০ থেকে ২৫০ পর্যন্ত বিভিন্ন পরিমাণসূচক সংখ্যা টাইপ করে অবজেক্টের প্রান্ত নমনীয় করা যায়। ফেদারের পরিমাণ অবজেক্টের প্রান্ত থেকে ভেতর ও বাইরের দিকে সমানভাবে বিস্তৃত হয়। ফেদার ঘরে ১০ টাইপ করলে প্রান্তের নমনীয়তা হবে ২০ ।
-ফিদার ঘরে বিভিন্ন পরিমাণসূচক সংখ্যা টাইপ করার পর কীবোর্ডের এন্টার বোতামে চাপ দিয়ে ফেদার বৈশিষ্ট্যকে কার্যকর করে নিতে হবে। এরপর মার্কি টুল বা অন্য টুল দিয়ে তৈরি করা রং দিয়ে পূরণ করলে ফেদার বৈশিষ্ট্য দৃশ্যমান হবে । কপি বা কাট করা অবজেক্ট পেস্ট করার পরও ফেদার বৈশিষ্ট্য দৃশ্যমান হবে ।
ল্যাসো টুল ও পলিগোনাল ল্যাসো টুলের সাহায্যে সিলেক্ট করা-
টুল বক্সের ল্যাসো টুল সিলেক্ট করতে হবে। ল্যাসো টুল দিয়ে কয়েক প্রকার সিলেকশন তৈরি করা যেতে পারে। যেমন -
-মুক্ত সিলেকশন তৈরি করার জন্য Lasso Tool সিলেক্ট করার পর ক্যানভাসে ক্লিক ও ড্রাগ করে অবৃত্তাকার এবং আঁকাবাঁকা সীমানা বা প্রান্তবিশিষ্ট সিলেকশন তৈরির কাজ করা যায়। ড্র্যাগ করা অবস্থায় মাউসের উপর থেকে আঙুলের চাপ ছেড়ে দিলে ঐ অবস্থান থেকে শুরুর ক্লিকের বিন্দুর সঙ্গে রেখা তৈরি হয়ে বদ্ধ সিলেকশন তৈরি হবে।
-সিলেকশন ভাসমান (Floating) থাকা অবস্থায় সিলেকশনের মধ্যে ক্লিক করে ড্রাগ করে অন্যত্র সরিয়ে স্থাপন করা যাবে। সিলেকশন কোনো রং দিয়ে পূরণ (Fill) করার পরও ভাসমান সিলেকশন ড্র্যাগ করে অন্যত্র সরিয়ে স্থাপন করে একই রং বা অন্য কোনো রং দিয়ে পূরণ করা যাবে।
-রঙের গাঢ়ত্বের পরিমাণ নির্ধারণ করার জন্য ওপাসিটি (Opacity) ব্যবহার করা হয়।
-Edit মেনুর Fill কমান্ড দিলে পর্দায় ফিল ডায়ালগ বক্স পাওয়া যায় ।
-ফিল ডায়ালগ বক্সের কনটেন্টস অংশে ইউজ ঘরে ফোরগ্রাউন্ড সিলেক্টেড থাকে। প্রয়োজন হলে ড্রপ- ডাউন তালিকা থেকে পরিবর্তন করে নেওয়া যায় ।
-ডায়ালগ বক্সের ওপাসিটি ঘরে রঙের গাঢ়ত্ব নির্ধারণী সংখ্যা টাইপ করতে হয়। রঙের পূর্ণ গাঢ়ত্ব হচ্ছে ১০০%। শতকরা হার (%) যত কম হবে রং ততই হালকা হবে। ওপাসিটি ঘরে ৫০ টাইপ করে OK বোতামে ক্লিক করলে সিলেকশনটি ফোরগ্রাউন্ড রঙের ৫০% গাঢ়তায় পূরণ হবে।
-সিলেকশনের অপশন প্যালেটেও ওপাসিটি আছে। এ প্যালেটের ওপাসিটি কমবেশি করেও পূরণ করা রঙের গাঢ়তা কমবেশি করা যায় ।
স্ট্রোক
-স্ট্রোক কমান্ডের সাহায্যে সিলেকশনের বর্ডার তৈরি করা যায়।
-সিলেকশন ভাসমান থাকা অবস্থায় Edit মেনুর Stroke কমান্ড সিলেক্ট করলে Stroke ডায়ালগ বক্স
পাওয়া যায়।
-ডায়ালগ বক্সের Stroke Width ঘরে ১-১৬ পর্যন্ত যেকোনো সংখ্যা টাইপ করা যায়। এ সংখ্যা অনুযায়ী বর্ডারের প্রশস্ততা নির্ধারিত হয়। বর্ডারটি সিলেকশনের বাইরের দিকে, ভেতরের দিকে বা মাঝামাঝি স্থানে তৈরির জন্য- ডায়ালগ বক্সের Outside, Inside বা Center সংযুক্ত গোলক বা Radio button-এর মাঝখানে ক্লিক করে সক্রিয় করে দিতে হবে।
-ডায়ালগ বক্সের OK বোতামে ক্লিক করতে হবে।
-স্ট্রোক পদ্ধতিতে শুধু তুলির রং বা ফোরগ্রাউন্ডের রং দিয়েই বর্ডার তৈরি করা যায় ।
ফাইল সেভ বা সংরক্ষণ বন্ধ করা
- ফাইল মেনু থেকে Save কমান্ড দিলে Save As ডায়ালগ বক্স আসবে।
-সেভ এ্যাজ (Save As) ডায়ালগ বক্সের ফাইল নেম ঘরে ফাইলের নাম টাইপ করতে হবে, ধরা যাক, Practice.
-ডায়ালগ বক্সের OK বোতামে ক্লিক করতে হবে। এতে ফাইলটি Practice নামে সংরক্ষিত হয়ে যাবে । অসমাপ্ত কাজ সম্পন্ন করার জন্য পরবর্তীতে Practice ফাইলটি খুলে নিতে হবে ।
লেয়ার
-অবজেক্ট তৈরি করা এবং ছবি সম্পাদনার কাজ শুরু করার আগে Layer সম্পর্কে জেনে নেওয়া প্রয়োজন । ছবি সম্পাদনার প্রায় প্রতিটি পর্যায়ে Layer-এর মাধ্যমে কাজ করতে হয়।
Layer হচ্ছে, ছবি সম্পাদনার পর্দা বা ক্যানভাসের একেকটি স্তর। লেয়ার পদ্ধতিতে একাধিক স্বচ্ছ ক্যানভাস একটির উপরে একটি রেখে কাজ করা যায়। ক্যানভাস স্বচ্ছ হলে প্রতি স্তরে বিদ্যমান ছবি দেখে দেখে কাজ করা যায়। কিন্তু, উপরের স্তরের ক্যানভাসটি স্বচ্ছ না হলে নিচের ক্যানভাসের কাজ দেখা যাবে না। রঙিন ব্যাকগ্রাউন্ড বিশিষ্ট কোনো ছবি খোলা হলে ওই ছবির লেয়ার প্যালেটে Background লেখা থাকবে। ব্যাকগ্রাউন্ড সাদা রঙের হলেও স্বচ্ছ ব্যাকগ্রাউন্ড হবে না। কারণ, সাদা একটি রং। উদাহরণ হিসেবে-
- একটি ফুলের ছবি বিশিষ্ট একটি ফাইল খোলা হলো। ছবির লেয়ার প্যালেটে Background লেখা রয়েছে। লেয়ার বার-এর ডান দিকে একটি তালার আইকন রয়েছে। এর অর্থ হচ্ছে লেয়ারটি লক করা আছে। লক করা লেয়ারের অবজেক্ট মুভ টুলের সাহায্যে ক্লিক ও ড্রাগ করে স্থানান্তরিত করা যায় না ।
-নতুন ফাইল খোলার সময় Background Content হিসেবে হোয়াইট বা সাদা এবং ব্যাকগ্রাউন্ড রাখা হলে লেয়ার প্যালেটে Background প্রদর্শিত হবে।
-বর্তমান উদাহরণের ফুলের ছবিটি এদিক-সেদিক সরিয়ে স্থাপন করার জন্য Background-কে লেয়ারে পরিণত করে নিতে হবে। এ জন্য—
- লেয়ার প্যালেটে Background-এর উপর ডাবলক্লিক করলে New Layer নামে একটি ডায়লগ বক্স আসবে। ডায়ালগ বক্সের Name ঘরে Layer 0 থাকবে। ডায়লগ বক্সের OK বোতামে ক্লিক করলে ডায়ালগ বক্স চলে যাবে এবং Background লেয়ার Layer ০-এ পরিণত হবে। ডায়ালগ বক্সের Name ঘরে Layer 0 মুছে Layer 1 টাইপ করলে Background লেয়ারটি Layer 1-এ পরিণত হবে।
-Background Eraser টুল দিয়ে ছবির যেকোনো অংশে ক্লিক করলে ছবির ওই অংশ মুছে যাবে এবং প্যালেটের লেয়ারটি আপনাআপনি Layer 0-এ পরিণত হবে।
-Eraser টুল দিয়ে ছবির কোনো অংশ মোছা হলে লেয়ারটি Layer 0-এ পরিণত হবে না ।
নতুন লেয়ার যুক্ত করা
ফটোশপে একাধিক ছবির ফাইল নিয়ে কাজ করার জন্য একাধিক লেয়ার ব্যবহার করতে হয়। ভিন্ন ভিন্ন ছবি ভিন্ন ভিন্ন লেয়ারে রেখে তাদের অবস্থান বিন্যাসসহ অন্যান্য সম্পাদনার কাজ করতে হয়।
প্যালেটে নতুন লেয়ার যুক্ত করার জন্য-
-প্যালেটের নিচে Create a new layer আইকনে ক্লিক করলে বিদ্যমান লেয়ার বা সিলেক্ট করা লেয়ারটির উপরে একটি নতুন লেয়ার যুক্ত হবে। এ লেয়ারটি হবে স্বচ্ছ লেয়ার। নতুন যুক্ত করা লেয়ারে কোনো অবজেক্ট তৈরি করে প্রয়োজন অনুযায়ী সরিয়ে স্থাপন করা যাবে। এভাবে পাঁচটি লেয়ার তৈরি করলে ১ নম্বর লেয়ারের উপরে ২ নম্বর লেয়ার, ২ নম্বর লেয়ারের উপর ৩ নম্বর লেয়ার, ৩ নম্বর লেয়ারের উপর ৪ নম্বর লেয়ার বিন্যস্ত হবে। আরো লেয়ার যুক্ত করা হলে পর্যায়ক্রমে বিন্যস্ত হবে।
-প্রয়োজন হলে লেয়ারের স্তর বিন্যাস পরিবর্তন করে নেওয়া যায়। ২ নম্বর লেয়ারে ক্লিক করে মাউসে চাপ রেখে উপরের দিকে ড্রাগ করে ৩ নম্বর লেয়ারের উপর ছেড়ে দিলে লেয়ারটি ৩ নম্বর এবং ৪ নম্বর লেয়ারের মাঝখানে স্থাপিত হবে। দুটি লেয়ারের মাঝখানের বিভাজন রেখা সিলেক্টেড হওয়ার পর মাউসের চাপ ছেড়ে দিতে হবে।
মনে রাখতে হবে, ব্যাকগ্রাউন্ড লেয়ার এভাবে স্থানান্তরিত করা যাবে না। ব্যাকগ্রাউন্ড লেয়ার অন্য কোনো স্তরে স্থাপন করার জন্য ব্যাকগ্রাউন্ডকে লেয়ারে পরিণত করে নিতে হবে।
লেয়ারে ছবি দৃশ্যমান করা ও অদৃশ্য করা
প্রতিটি লেয়ারের একেবারে বাম দিকে রয়েছে চোখের আইকন। এ আইকনকে বলা হয় লেয়ার ভিজিবিলিটি আইকন। চোখের আইকনটির উপর ক্লিক করলে চোখটি অদৃশ্য হয়ে যাবে এবং সেইসঙ্গে ওই লেয়ারের ছবিটিও পর্দা থেকে অদৃশ্য হয়ে যাবে। অদৃশ্য চোখের জায়গাটিতে আবার ক্লিক করলে চোখের আইকনটি দৃশ্যমান হবে এবং সেইসঙ্গে ওই লেয়ারের ছবিও পর্দায় দৃশ্যমান হবে। ফুলের ছবির লেয়ারকে দৃশ্যমান ও অদৃশ্য করে দেখা যেতে পারে।
Promotion