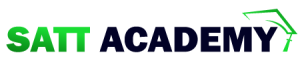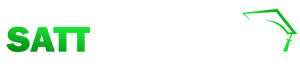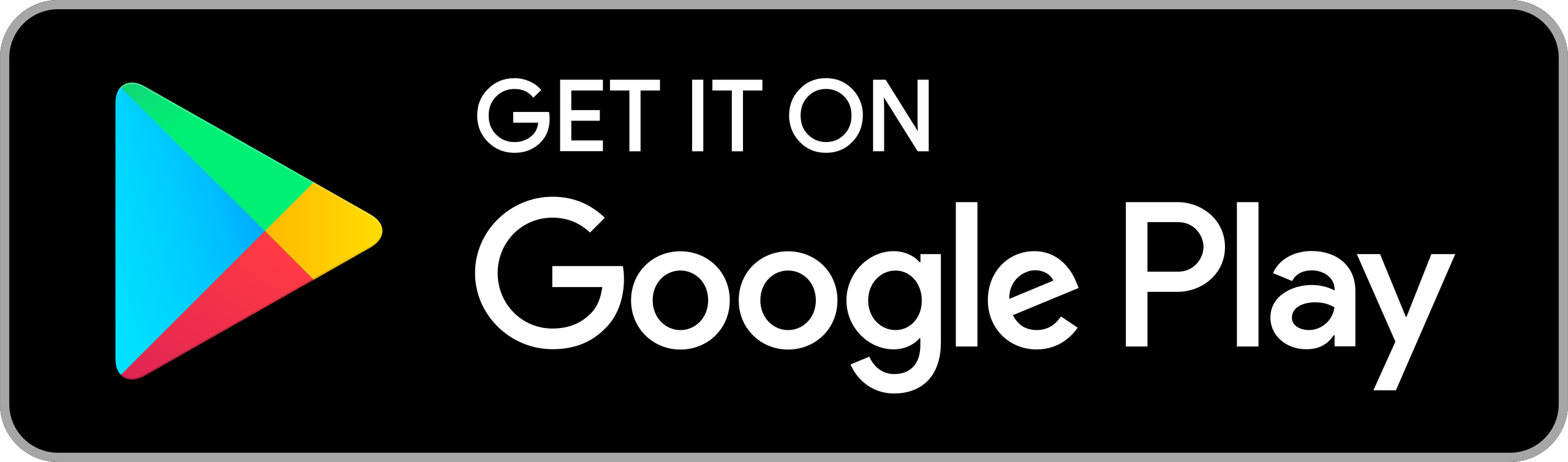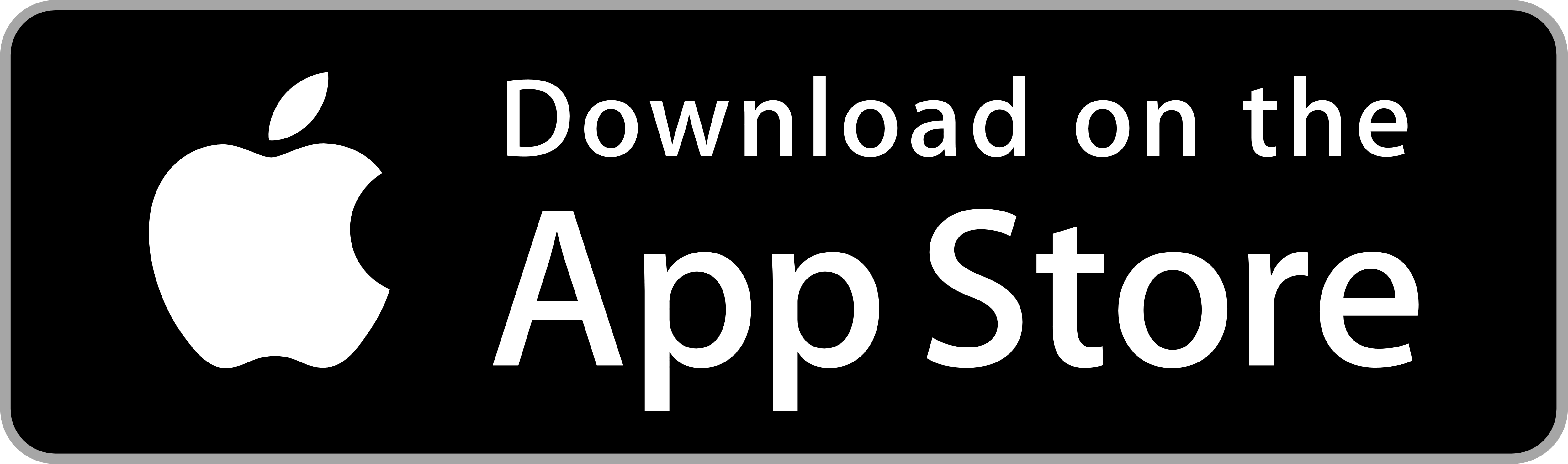সিলেকশন তৈরি এবং রং দিয়ে পূরণ করার পদ্ধতি শেখানো হয়েছে। এ পর্যায়ে আয়তকার সিলেকশন টুল এবং বৃত্তাকার সিলেকশন টুল দিয়ে খুব সাধারণ দুটি অবজেক্ট তৈরি করা এবং সেই সঙ্গে টেক্সট টুলের সাহায্যে লেখার পদ্ধতি শিখব।
ক. ১ নম্বর লেয়ারে আয়তকার অবজেক্ট তৈরি করা - New ডায়ালগ বক্সের Background Contents অপশন থেকে সাদা বা White সিলেক্ট করলে লেয়ার প্যালেটে ভিত্তি লেয়ার হিসেবে Background থাকবে। সাদা ব্যাকগ্রাউন্ড লেয়ারের উপর একটি স্বচ্ছ লেয়ার তৈরি করে নেওয়ার জন্য- প্যালেটের নিচে Create a new layer আইকনে ক্লিক করলে সিলেক্ট করা লেয়ারটির উপরে একটি নতুন লেয়ার যুক্ত হবে । এটি হবে ১ নম্বর লেয়ার এবং লেয়ারটি হবে স্বচ্ছ লেয়ার । Layer ১ বা ১ নম্বর লেয়ারে চতুর্ভুজ মার্কি টুল বা Rectangular Marquee tool-এর সাহায্যে আয়তকার সিলেকশন তৈরি করতে হবে এবং সিলেকশনটি সবুজ রং দিয়ে পূরণ করতে হবে ।
- তৈরি করা আয়তকার অবজেক্টটি মুভ টুলের সাহায্যে ক্যানভাসের যেকোনো স্থানে সরিয়ে স্থাপন করা যাবে
খ. ২ নম্বর লেয়ার যোগ করা এবং বৃত্তাকার অবজেক্ট তৈরি করা
- ১ নম্বর লেয়ারের উপর ক্লিক করলে লেয়ারটি সিলেক্টেড হয়ে যাবে ।
- প্যালেটের নিচে Create a new layer আইকনে ক্লিক করলে সিলেক্ট করা লেয়ারটির উপরে একটি নতুন লেয়ার যুক্ত হবে। এটি হবে ২ নম্বর লেয়ার এবং লেয়ারটি হবে স্বচ্ছ লেয়ার ।
অথবা
লেয়ার প্যালেটের ড্রপ-ডাউন মেনু থেকে New Layer কমান্ড সিলেক্ট করলে New Layer ডায়ালগ বক্স পাওয়া যাবে। ডায়ালগ বক্সের Name ঘরে Layer-2 প্রদর্শিত হবে। Name ঘরে নতুন নাম হিসেবে Circle টাইপ করে OK বোতামে ক্লিক করলে ডায়ালগ বক্স চলে যাবে এবং লেয়ার প্যালেটে ১ নম্বর লেয়ারের উপরে Circle নামে নতুন লেয়ার যুক্ত হবে।এবার বৃত্তাকার মার্কি টুল দিয়ে এমনভাবে গোলাকার সিলেকশন তৈরি করতে হবে যেন বৃত্তের অর্ধেকটা
সবুজ জমিনের উপরে এবং অর্ধেকটা বাইরে সাদা অংশে থাকে ।
সিলেকশনকে লাল রং দিয়ে ফিল বা পূরণ করতে হবে। এখন Circle লেয়ারের থাম্বনেইলে লাল বৃত্ত দেখা যাবে ৷
গ. টেক্সট লেয়ার তৈরি করা
- মনে রাখতে হবে, Type টুলের সাহায্যে টাইপের কাজ শুরু করলে ওই লেখা আপনাআপনি নতুন Text লেয়ারে তৈরি হবে। নতুন Text লেয়ারটি হবে স্বচ্ছ লেয়ার। Text লেয়ারে লেখার কাজ করার জন্য-
-টুল বক্স থেকে Type টুল সিলেক্ট করে ক্যানভাসের উপর ক্লিক করতে হবে। ক্লিক করার সঙ্গে সঙ্গে লেয়ার প্যালেটে নতুন লেয়ার যুক্ত হবে।
-Text টুল সিলেক্ট করে মাউস পয়েন্টার ক্যানভাসের উপর ক্লিক করলে লেখার ফন্ট, ফন্টের আকার ইত্যাদি নির্ধারণের জন্য অপশন বার-এ প্রয়োজনীয় ড্রপ-ডাউন অপশন তালিকা পাওয়া যাবে।
-ফন্ট ড্রপ-ডাউন তালিকা থেকে সুতন্বী এমজে ফন্ট সিলেক্ট করতে হবে।
-ফন্ট সাইজ ফন্ট ড্রপ- ডাউন তালিকা থেকে অক্ষরের আকার আপাতত ৭২ পয়েন্ট নির্ধারণ করতে হবে।
-ফন্টে রঙ আপাতত কালো রাখা যায় ।
-এবার ‘সোনার বাংলা' টাইপ করা হলো। লেখাটি নতুন লেয়ার হিসেবে যুক্ত হবে। লেয়ার প্যালেটে Text লেয়ারটি থাম্বনেইল হিসেবে T বর্ণ থাকবে।
টাইপের কাজ শেষ করার পর মুভ টুল বা মাউস পয়েন্টারের সাহায্যে লেখাকে যেকোনো অবস্থানে সরিয়ে বসানো যাবে।
-এবার মুভ টুলের সাহায্যে চতুর্ভুজ, বৃত্ত এবং লেখা বিভিন্ন স্থানে সরিয়ে স্থাপন করে দেখা যেতে পারে অবজেক্ট তিনটির সমন্বিত অবস্থান সন্তোষজনক হলে ফাইলটি পরবর্তী ব্যবহারের জন্য সেভ বা সংরক্ষণ করে রাখা যেতে পারে।
এক ফাইলের ছবি অন্য ফাইলে স্থানান্তরিত করা
একসঙ্গে একাধিক ছবি নিয়ে কাজ করার জন্য একটি ফাইলে সবগুলো ছবি স্থানান্তরিত করে নিতে হয়। এ জন্য ধরা যাক, Default Photoshop Size -এর একটি শূন্য ফাইল তৈরি করা হলো। এরপর Banana নামের কলার ছবি বিশিষ্ট ফাইল খোলা হলো। এবার মুভ টুল দিয়ে কলার ছবির উপর ক্লিক ও ড্রাগ করে শূন্য ফাইলের উইন্ডোর ভেতরে নিয়ে ছেড়ে দিতে হবে। এতে কলার ছবিটি কপি হয়ে শূন্য ফাইলে চলে যাবে। কলার ফাইলটি বন্ধ করে দিতে হবে। একই পদ্ধতিতে প্রয়োজন অনুযায়ী আম, আনারস ইত্যাদি আরও ছবি নতুন তৈরি করা ফাইলে স্থানান্তরিত করে নেওয়া যাবে।
টার্গেট লেয়ার নির্ধারণ করা
- যে লেয়ারের ছবি সম্পাদনার কাজ করা হয় সেই লেয়ারটিকে বলা হয় Target Layer.
-যে কোনো সময় যেকোনো লেয়ারের ছবি সম্পাদনার কাজ করা যায় তবে একসঙ্গে একটিমাত্র লেয়ারের
ছবিই সম্পাদনা করা যায়।
কোনো লেয়ারকে টার্গেট লেয়ারে পরিণত করার জন্য-
-লেয়ারটির উপর মাউস পয়েন্টার ক্লিক করলেই ঐ লেয়ারটি টার্গেট লেয়ারে পরিণত হয়। লেয়ারটিকে তখন সিলেক্টেড দেখা যায়।-
লেয়ারের ওপাসিটি পরিবর্তন করা
-Opacity হচ্ছে রঙের গাঢ়ত্ব। লেয়ার প্যালেটের উপরের ডান দিকে Opacity টেক্সট বক্সে ১০০% বিদ্যমান থাকে। Opacity লেখার উপরে মাউস পয়েন্টার স্থাপন করলে মাউস পয়েন্টার দ্বিমুখী তীরে পরিণত হবে। দ্বিমুখী তীরটি বাম দিকে ড্র্যাগ করলে Opacity বা রঙের গাঢ়ত্ব কমবে এবং ডানে সরিয়ে নিলে Opacity বা রঙের গাঢ়ত্ব বাড়বে ।
-এ ছাড়া, Opacity টেক্সট বক্সে সরাসরি পরিমাণসূচক সংখ্যা টাইপ করেও Opacity কম-বেশি করা যায়।
লেয়ার বাতিল করে দেওয়া
-যে লেয়ারটি বাতিল করতে হবে বা ফেলে দিতে হবে সেই লেয়ারটি অবশ্যই সিলেক্ট করতে হবে। এরপর- - লেয়ার প্যালেটের পপ-আপ মেনু থেকে Delete Layer কমান্ড দিতে হবে।
অথবা
লেয়ারটি সিলেক্ট করে প্যালেটের নিচের সারিতে Delete Layer আইকনে ক্লিক করলে একটি জিজ্ঞাসাসূচক ডায়ালগ বক্স আসবে ‘আপনি ঐ লেয়ারটি মুছে ফেলতে চান কি-না?' হ্যাঁ বা Yes বোতামে ক্লিক করলে লেয়ারটি বাতিল হয়ে যাবে। 'না' বা No বোতামে ক্লিক করলে বাতিল প্রক্রিয়া বন্ধ হয়ে
যাবে।
একাধিক লেয়ার একীভূত করা
ফটোশপে কাজ করার জন্য অনেক সময় অনেকগুলো লেয়ার নিয়ে কাজ করতে হয়। কাজ শেষ করার পর অন্য কোনো কম্পিউটারে বা প্রিন্টিং মেশিনে প্রিন্ট নেওয়ার প্রয়োজন হলে সম্পাদিত কাজটি সিডি বা পেন ড্রাইভে কপি করে নিতে হয়। এ জন্য ফাইলের আকার ছোট রাখার চেষ্টা করা হয়। লেয়ারগুলো একীভূত করে নিলে ফাইলের আকার অপেক্ষাকৃত ছোট হয় ।
একাধিক লেয়ার একীভূত করার জন্য-
-লেয়ারস প্যালেটের পপ-আপ মেনুতে Merge Visible, Flatten Image এবং Merge Down নামে তিনটি কমান্ড রয়েছে।
-কোনো লেয়ার যদি অদৃশ্য থাকে তাহলে Merge Visible কমান্ড দিলে শুধু দৃশ্যমান লেয়ারগুলো একীভূত হবে। অদৃশ্য লেয়ারটি একীভূত হবে না ।
- Merge Down কমান্ড দিলে সিলেক্ট করা লেয়ার এবং ঠিক তার নিচের লেয়ার একীভূত হবে ।
-Flatten Image কমান্ড দিলে সবগুলো লেয়ার একীভূত হয়ে যাবে ।
-কোনো লেয়ার অদৃশ্য থাকলে ওই লেয়ারটি বাতিল করা হবে কি-না, এ মর্মে জিজ্ঞাসাসূচক বার্তা আসবে। Yes বোতামে ক্লিক করলে অদৃশ্য লেয়ার বাতিল হয়ে যাবে এবং দৃশ্যমান লেয়ারগুলো একীভূত হয়ে যাবে।
Promotion