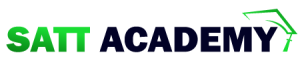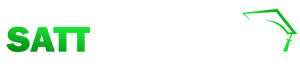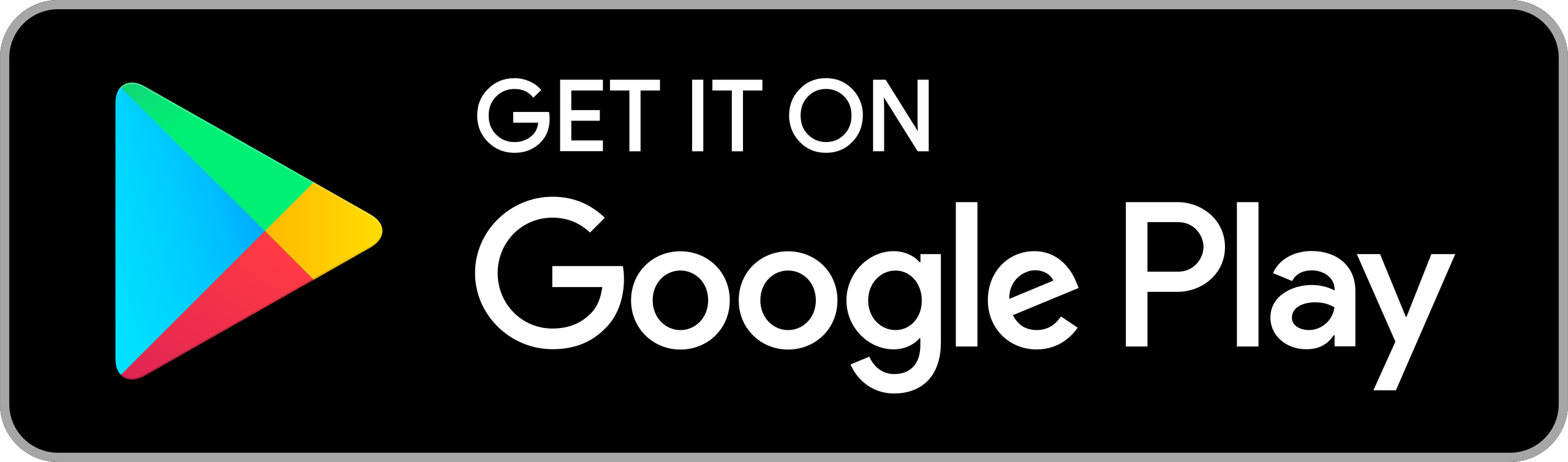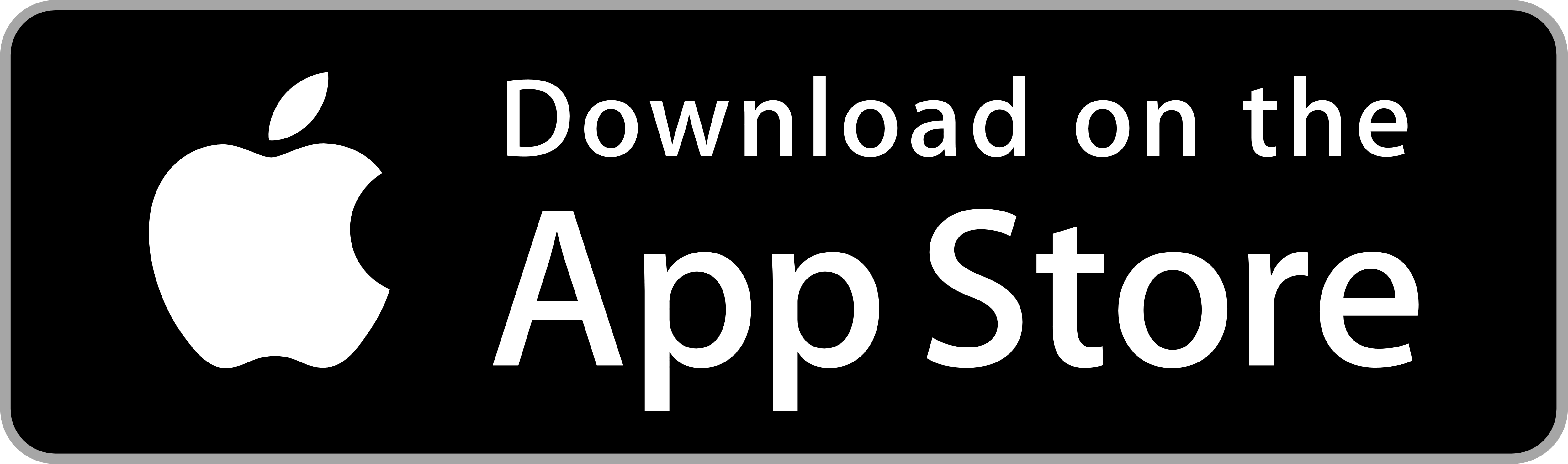কোনো অবজেক্ট বা ইমেজ সম্পূর্ণভাবে সিলেক্ট করে বা নির্দিষ্ট কোনো অংশ সিলেক্ট করে কাট, কপি ও পেস্ট কমান্ড কার্যকর করতে হয়। কাট বা কপি করা কোনো বিষয় পেস্ট করলে আপনাআপনি নতুন লেয়ার তৈরি হয় এবং পেস্ট করা অবজেক্ট নতুন লেয়ারে পেস্ট হয়। তবে, পেস্ট করার আগেই যদি স্বচ্ছ লেয়ার তৈরি করে নেওয়া হয়, তাহলে কাট বা কপি করা কোনো বিষয় ওই লেয়ারেই পেস্ট হয়।
গ্রুপ টুলের ব্যবহার
বিভিন্ন উৎস থেকে গৃহীত ছবির বর্ডার বা প্রান্ত নিখুঁত এবং মসৃণ নাও হতে পারে। প্রান্তভাগ থেকে কিছুটা অংশ ছেঁটে ফেলার প্রয়োজন হতে পারে । অপ্রয়োজনীয় অংশ বাদ দেওয়ার প্রয়োজন হতে পারে ।
.এ ছাড়া, ছবিটি সমান্তরাল না হয়ে, যেকোনো দিক বাঁকা হয়ে থাকতে পারে বা হেলে থাকতে পারে ।
ছবি সম্পাদনার শুরুতে এ ধরনের সমস্যা বা ত্রুটিগুলো সংশোধন করে নেওয়া যেতে পারে। ছবি ছেঁটে ফেলার কাজ করতে হয় Crop টুলের সাহায্যে। Crop শব্দের অর্থ হচ্ছে ছেঁটে ফেলা ।
-পুরোনো এই ছবিটির চারদিকের প্রান্ত বা বর্ডার এবড়োথেবড়ো হয়ে গেছে। এ অবস্থায় ছবি সম্পাদনার প্রথম কাজটিই হবে এর এবড়োথেবড়ো প্রান্ত বা বর্ডার ছেঁটে ফেলা। এ জন্য-
-টুল বক্স থেকে Crop Tool সিলেক্ট করতে হবে।
-আয়তকার মার্কি টুলের মতো ক্লিক ও ড্রাগ করে ছবির এবড়োথেবড়ো প্রান্ত বা বর্ডার অংশটুকু বাইরে রেখে ভেতরের প্রয়োজনীয় অংশ সিলেক্ট করতে হবে।
-সিলেকশনের চার বাহুতে চারটি এবং চার কোণে চারটি মোট আটটি ফাঁপা চতুষ্কোণ বক্স দেখা যাবে । এই চতুষ্কোণ বক্সগুলোতে ক্লিক ও ড্রাগ করে সিলেকশনের এলাকা বাড়ানো-কমানো যাবে।
-সিলেকশন এলাকা চূড়ান্ত করার পর কীবোর্ডের Enter বোতামে চাপ দিলে সিলেকশনের বাইরের অংশটুকু বাদ পড়ে যাবে।
-সিলেক্ট করার পর যদি মনে হয় ক্রপ করার কাজ থেকে বিরত থাকার প্রয়োজন, তাহলে কীবোর্ডের Esc বোতামে চাপ দিলে সিলেকশন চলে যাবে। প্রয়োজন হলে আবার নতুন করে সিলেক্ট করা যাবে ।
হেলানো ছবি ক্রপ করা
কোন হেলানো ছবি ক্রপ করার ক্ষেত্রে ছবিটি ফটোশপে প্রদর্শিত অবস্থায় ফাইল মেনু থেকে Automate কমান্ডের সাব-মেনু থেকে Crop and Straighten Photos কমান্ড সিলেক্ট করলে কয়েক সেকেন্ডের মধ্যেই ছবিটি ক্রপ হয়ে সোজাভাবে স্থাপিত হবে। এ পদ্ধতি শুধু এক রঙের সলিড ব্যাকগ্রাউন্ডের ক্ষেত্রে প্রযোজ্য। ব্যাকগ্রাউন্ড একাধিক রংবিশিষ্ট হলে এ পদ্ধতিতে ক্রপিংয়ের কাজ করা যাবে না। সে ক্ষেত্রে
- ক্রপ টল দিয়ে সিলেক্ট করতে হবে।
-সিলেকশনের হ্যান্ডেলগুলোর যেকোনো কোণে মাউস পয়েন্টার বাঁকানো পয়েন্টারে বা রোটেট টুলে পরিণত হবে। এ টুলের সাহায্যে সিলেকশনকে ঘুরিয়ে ছবির হেলানো অবস্থার সঙ্গে স্থাপন করতে হবে এবং অন্যান্য হ্যান্ডেলের সাহায্যে ক্রপিংয়ের এলাকা চূড়ান্ত করতে হবে।
-কীবোর্ডের Enter বোতামে চাপ দিলে ছবিটির ছাঁটাই করার কাজ সম্পন্ন হবে এবং ছবিটি সোজাভাবে স্থাপিত হবে ।
ইরেজার টুল-এর ব্যবহার
- ইরেজার টুল দিয়ে যখন কোন রং মুছে ফেলা হয় তখন ঐ রংটি আসলে ক্যানভাসের রং দিয়ে ঢেকে দেওয়া হয়। ক্যানভাসের রং সাদা হলে মনে হবে রংটা মুছে যাচ্ছে। ক্যানভাসের রং সাদা ছাড়া অন্য কোনো রং হলে বিষয়টি বোঝা যাবে। তবে, স্বচ্ছ (Transparent) লেয়ারের ছবি ইরেজার টুল দিয়ে স্বাভাবিক নিয়মে মুছে ফেলা যাবে ।
-সূক্ষ্ম অংশ মোছার জন্য কীবোর্ডের CAPS LOCK চেপে দিলে ইরেজার টুল যোগ চিহ্নের (+) আকার ধারণ করে। তখন সূক্ষ্ম অংশ মোছার কাজ করা যায় ৷
-ইরেজার টুলের অপশন বার-এর মোড ড্রপ-ডাউন তালিকা থেকে ব্রাশ, পেন্সিল বা ব্লক সিলেক্ট করে মোছার
কাজ করা যায়। ব্লক সিলেক্ট করলে রাবার ইরেজার ইলেক্ট্রনিক সংস্করণের মতো কাজ করে। অন্য টুলগুলো সিলেক্ট করলে ওই সব টুলের Opacity অপশন ব্যবহার করা যায়।
গ্রেডিয়েন্ট টুলের সাহায্যে ব্লেন্ড তৈরি করা
Gradient Tool-এর একই অবস্থানে পেইন্ট বাকেট টুল রয়েছে। গ্রেডিয়েন্ট টুল সিলেক্ট করলে অপশন বার-এ ৫ প্রকার গ্রেডিয়েন্ট তৈরির আইকন পাওয়া যাবে। যেমন- Linear Gradient, Radial Gradient, Angle Gradient, Reflected Gradient 4 Diamond Gradient.
একটি রং শুরু থেকে শেষের দিকে ক্রমে মিলিয়ে যাওয়াকেই ব্লেন্ড বলা হয়। লিনিয়ার ব্লেন্ডে রং এক প্রান্ত থেকে অন্য প্রান্তে পৌঁছাতে পৌঁছাতে ক্রমান্বয়ে মিলিয়ে যায়। পক্ষান্তরে, রেডিয়াল ব্লেন্ডে রং শুরুর স্থান থেকে চতুর্দিকে বিস্তৃত হয়ে ক্রমান্বয়ে মিলিয়ে যায় বা চতুর্দিকের গাঢ় রং কেন্দ্রের দিকে অগ্রসর হতে হতে ক্রমান্বয়ে মিলিয়ে যায়।
গ্রেডিয়েন্ট টুলের সাহায্যে লিনিয়ার ব্লেন্ড তৈরি করার জন্য-
- আয়তকার মার্কি টুলের সাহায্যে তিন ইঞ্চি প্রস্থ ও দুই ইঞ্চি উচ্চতাবিশিষ্ট একটি সিলেকশন তৈরি করে নেওয়া যেতে পারে।
-গ্রেডিয়েন্ট টুল সিলেক্ট করে মাউস ক্যানভাসে নিয়ে এলে যোগ চিহ্নে পরিণত হবে। যোগচিহ্ন পয়েন্টারটি সিলেকশনের বাম প্রান্তের মাঝামাঝি অবস্থানে ক্লিক করে ডান প্রান্ত পর্যন্ত টেনে নেওয়ার পর মাউস পয়েন্টার থেকে আঙুলের চাপ তুলে নিতে হবে। দেখা যাবে সিলেকশনটি কালো রং থেকে শুরু হয়ে শেষের দিকে ক্রমান্বয়ে মিলিয়ে গেছে।
-ডান থেকে বামে, বাম থেকে ডানে, উপর নিচে এবং নিচ থেকে উপরের দিকে এবং কোণাকুণি টেনেও ব্লেন্ড তৈরি করা যায়। পর্দায় কোনো কিছু সিলেক্ট করা না থাকলে সম্পূর্ণ পর্দা জুড়ে ব্লেন্ড তৈরি হয়ে যাবে।
-রেডিয়াল গ্রেডিয়েন্ট তৈরি করার জন্য অপশন বার-এ রেডিয়াল গ্রেডিয়েন্ট আইকনে ক্লিক করে সক্রিয় করে
নিতে হবে ।
-মাউস ক্যানভাসে নিয়ে এলে যোগ চিহ্নে পরিণত হবে। যোগ চিহ্ন পয়েন্টারটি সিলেকশনের মাঝামাঝি অবস্থানে ক্লিক করে অন্য প্রান্ত পর্যন্ত টেনে নেওয়ার পর মাউস পয়েন্টার থেকে আঙুলের চাপ তুলে নিতে হবে।
গ্রেডিয়েন্ট সম্পাদনা
Gradient Editor ডায়ালগ বক্সে শুরু, শেষ এবং মধ্যবর্তী রং পরিবর্তন/সমন্বয় করে গ্রেডিয়েন্ট সম্পাদনার কাজ করতে হয়। এ জন্য-
- গ্রেডিয়েন্ট বার-এ ক্লিক করলে গ্রেডিয়েন্ট এডিটর ডায়ালগ বক্স পাওয়া যাবে।
-গ্রেডিয়েন্ট এডিটর ডায়ালগ বক্সের গ্রেডিয়েন্ট স্লাইডারের বাম প্রান্তে নিচে এবং ডান প্রান্তের নিচে Color Stop ত্রিকোণ এবং বাম প্রান্তের উপরে ও ডান প্রান্তের উপরে রয়েছে Opacity Stop ত্রিকোণ । ধরা যাক, একটি লিনিয়ার গ্রেডিয়েন্টের শুরুর রং হচ্ছে লাল এবং শেষের রং হচ্ছে হলুদ। এ ক্ষেত্রে লাল রঙের পরিবর্তে নীল রং ব্যবহার করার জন্য-
-গ্রেডিয়েন্ট স্লাইডারের বাম প্রান্তের Color Stop ত্রিকোণে ক্লিক করলে নিচে Stops এলাকায় Color সোয়াচ সক্রিয় হবে। কালার সোয়াচে ক্লিক করলে Select stop color ডায়লগ বক্স আসবে। এ ডায়লগ বক্সে নীল রং সিলেক্ট করে OK বোতামে ক্লিক করলে ডায়ালগ বক্স চলে যাবে এবং গ্রেডিয়েন্ট বার-এর বাম প্রান্তের স্টপ কালার বা রং হিসেবে নীল যুক্ত হবে। এবার, গ্রেডিয়েন্ট টুল দিয়ে এক প্রান্ত থেকে অপর প্রান্ত পর্যন্ত ড্র্যাগ করলে নীল এবং হলুদ রঙের সমন্বয়ে গ্রেডিয়েন্ট তৈরি হবে ।
-কালার স্টপ সিলেক্ট করলে গ্রেডিয়েন্ট স্লাইডারের নিচের দিকে এবং ওপাসিটি স্টপ সিলেক্ট করলে গ্রেডিয়েন্ট স্লাইডারের উপরের দিকে মাঝখানে একটি ডায়মন্ড আকৃতির আইকন দেখা যাবে। এই আইকনটি গ্রেডিয়েন্টের মধ্যবিন্দুর অবস্থান নির্দেশ করে। মধ্যবিন্দু থেকে রঙ মিলিয়ে যাওয়া শুরু হয়। মধ্যবিন্দু আইকন সিলেক্ট করার পর অবস্থান বা লোকেশন ঘরে অবস্থানের স্থান-নির্ধারণীসূচক সংখ্যা টাইপ করে মধ্যবিন্দুর অবস্থান নির্ধারণ করতে হবে। আইকনটি ডানে-বাঁয়ে ড্রাগ করেও মধ্যবিন্দুর অবস্থান পরিবর্তন করা যায় ।
নতুন রঙ ও কালার স্টপস যুক্ত করা ও বাতিল করা
গ্রেডিয়েন্টের জন্য দুটির বেশি রং ব্যবহার করতে হলে স্লাইডারে নতুন কালার স্টপ যোগ করতে হবে। এ জন্য -
- স্লাইডারের নিচে যেকোনো জায়গায় ক্লিক করলে পাশের কালারের সঙ্গে রঙমিশ্রণের মধ্যবিন্দু নির্ধারক ডায়মন্ডসহ ক্লিক করা অবস্থানে নতুন কালার স্টপ যুক্ত হবে। একই নিয়মে গ্রেডিয়েন্ট স্লাইডারে প্রয়োজনীয় সংখ্যক কালার স্টপ যোগ করা যাবে।
-অতিরিক্ত কালার স্টপ বাতিল করা বা ফেলে দেওয়ার জন্য সংশ্লিষ্ট কালার স্টপ আইকনে ক্লিক ও ড্রাগ করে স্লাইডারের বাইরে এনে ছেড়ে দিলে কালার স্টপটি বাতিল হয়ে যাবে।
ছবির ঔজ্জ্বল্য ও কনট্রাস্ট সমন্বয় করা
-স্ক্যান করা ছবি অথবা ক্যামেরায় তোলা ছবি অনুজ্জ্বল হতে পারে। সাদা-কালো বা রঙের দৃশ্যমানতা আশানুরূপ নাও হতে পারে। এরূপ ক্ষেত্রে ছবির ঔজ্জ্বল্য শাণিত করা এবং কনট্রাস্ট সমন্বয় করার প্রয়োজন হয়। ছবির ঔজ্জ্বল্য বা কনট্রাস্ট বাড়ানোর জন্য-
-Image মেনুর Adjustments কমান্ড সিলেক্ট করে প্রাপ্ত সাব-মেনু থেকে Brightne's / Contrast সিলেক্ট করলে সংশ্লিষ্ট ডায়ালগ বক্স পাওয়া যাবে । 45%
-ডায়লগ বক্সের ব্রাইটনেস/কনট্রাস্ট স্লাইডারের ত্রিকোণ ডানে/বাঁয়ে সরিয়ে ছবির ঔজ্জ্বল্য এবং কনট্রাস্ট বাড়ানো/ কমানোর কাজ করতে হবে।
-ডায়লগ বক্সে আসার আগে ছবি কোনো অংশ সিলেক্ট করে নিলে শুধু ওই অংশের ঔজ্জ্বল্য এবং কনট্রাস্ট বাড়ানো/ কমানোর কাজ করা যাবে।
ডায়ালগ বক্সের Preview চেক বক্সে ক্লিক করে সক্রিয় করে রাখলে ছবির রঙ পরিবর্তনের কাজ তাৎক্ষণিকভাবে লক্ষ্য করা যাবে। পরিবর্তিত রূপ সন্তোষজনক মনে না হলে কীবোর্ডের Alt বোতাম চেপে রাখলে ডায়ালগ বক্সের Cancel বোতামটি Reset বোতামে পরিণত হবে। Alt বোতাম চেপে রাখা অবস্থাতেই Reset বোতামে ক্লিক করলে এ-যাবৎ করা কাজ বাতিল হয়ে যাবে। এ নিয়ম Adjustments কমান্ডের মেনুর অধীন সবগুলো ডায়ালগ বক্সের জন্যই প্রযোজ্য ।
Promotion