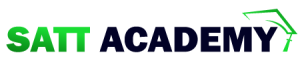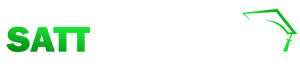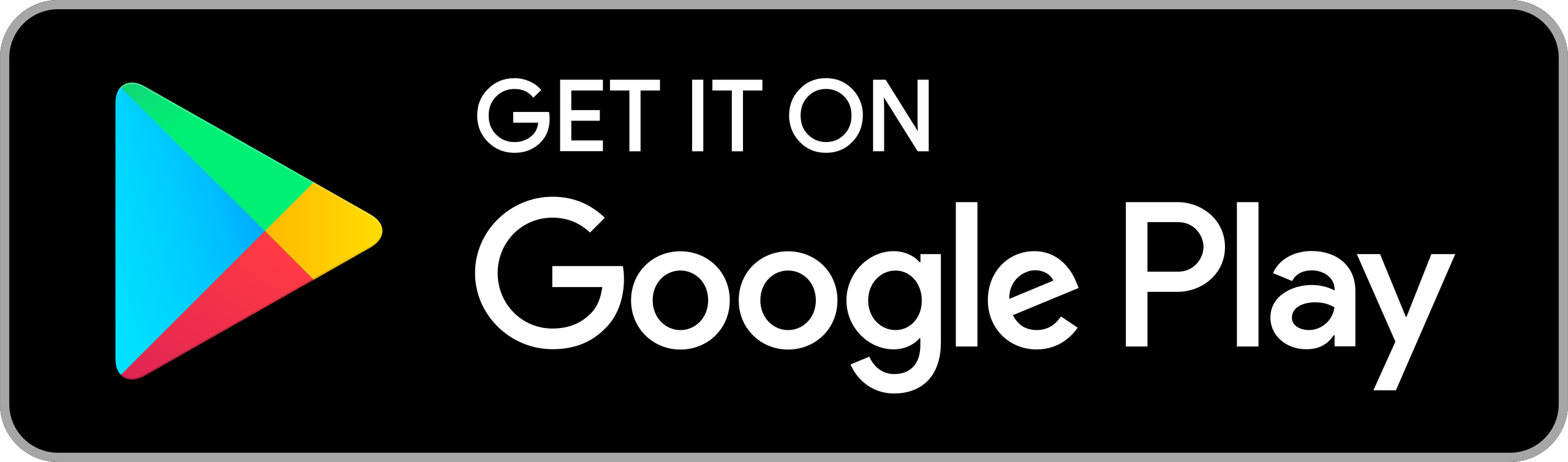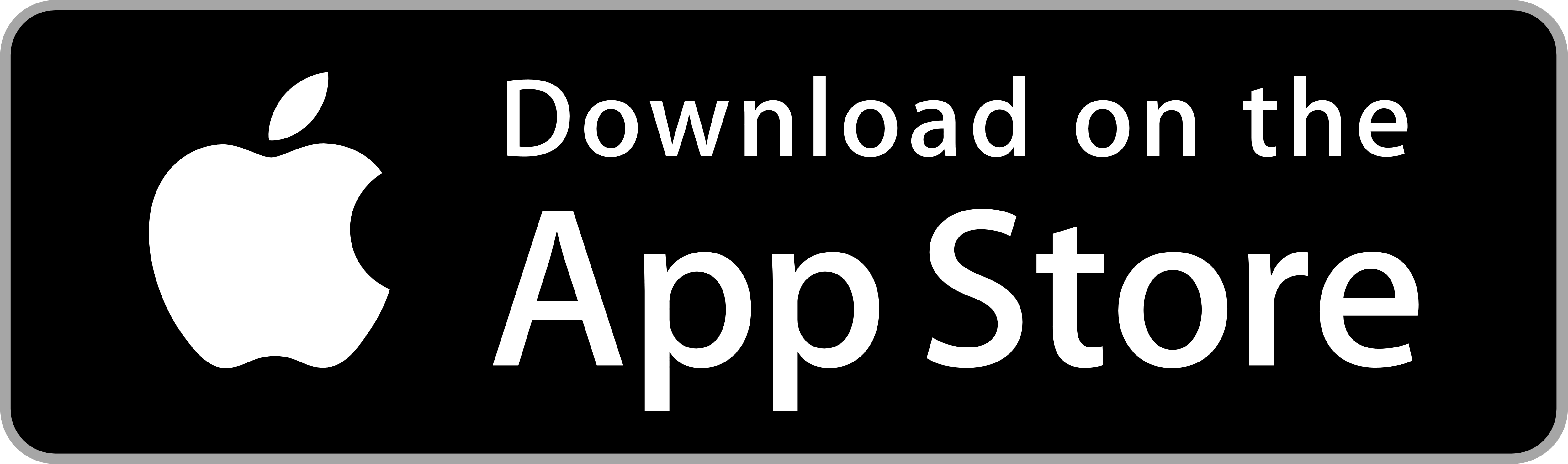এডোবি ইলাস্ট্রেটর হচ্ছে মূলত ছবি আঁকা, নকশা প্রণয়ন করা, লোগো তৈরি করা এবং অন্যান্য ডিজাইন তৈরি করার প্রোগ্রাম। এডোবি ফটোশপ প্রোগ্রামের সাহায্যে যেমন ডিজাইনের কাজ করার সুযোগ খুবই সীমিত, তেমনি এডোবি ইলাস্ট্রেটরে ছবি সম্পাদনার সুযোগ প্রায় নেই বললেই চলে। ইলাস্ট্রেটরের প্রধান কাজই হচ্ছে অঙ্কন শিল্পের কাজ আমাদের দেশে গল্প, কবিতা, উপন্যাস, প্রবন্ধ ইত্যাদি প্রকাশনার প্রচ্ছদ তৈরি করার জন্য শিল্পীরা এখন রঙ- তুলির ব্যবহার ছেড়ে দিয়েছেন বললেই চলে। এডোবি ইলাস্ট্রেটর ব্যবহার করেই এখন তাঁরা প্রচ্ছদ তৈরির কাজ করে থাকেন। আমন্ত্রণপত্র, বিজ্ঞাপন ইত্যাদি ছোট-বড় কাজসহ বিভিন্ন আকারের পোস্টার, বিশাল আকারের ব্যানার, বিলবোর্ড ইত্যাদি তৈরির কাজ এখন ইলাস্ট্রেটর ছাড়া ভাবাই যায় না।
কম্পিউটার ব্যবহার করে ডিজাইনের কাজ করার জন্য আরও অনেক প্রোগ্রাম রয়েছে। কিন্তু, কাজের সুবিধা এবং বৈচিত্র্যের জন্য ইলাস্ট্রেটরের চাহিদা বেশি। এসব কারণে, ইলাস্ট্রেটর প্রোগ্রামটি বর্তমানে বিশ্বব্যাপী জনপ্ৰিয় ।
ইলাস্ট্রেটর প্রোগ্রামে ইংরেজি ও বাংলা লেখালেখির জন্য কম্পিউটারের কীবোর্ড ব্যবহার করা ছাড়াও শিল্পীর তুলি দিয়ে লেখার মতো করেও লেখালেখির কাজ করা যায় । লেখার পরে অক্ষর বা অক্ষরসমূহের আকার এবং আকৃতি যেভাবে ইচ্ছা বা প্রয়োজন সে ভাবেই পরিবর্তন করে নেওয়া যায় ।
অন্যান্য প্রোগ্রামের মতোই ইলাস্ট্রেটরে কাজ করার জন্য ইলাস্ট্রেটর প্রোগ্রামটি খুলে নিতে হয় এবং নতুন
ফাইল তৈরি করে কাজ শুরু করতে হয়।
ইলাস্ট্রেটর প্রোগ্রাম খোলা
ইলাস্ট্রেটর প্রোগ্রাম খোলার জন্য-
১. পর্দার নিচের দিকে বাম কোণে স্টার্ট (Start) বোতামের উপর মাউস পয়েন্টার দিয়ে ক্লিক করলে একটি মেনু বা তালিকা আসবে ।
2. এ মেনুর অল প্রোগ্রামস ( All Programs) কমান্ডের উপর মাউস পয়েন্টার স্থাপন করলে একটি ফ্লাইআউট
মেনু পাওয়া যাবে।
৩.এ ফ্লাইআউট মেনু তালিকা থেকে এডোবি মাস্টার কালেকশন (Adobe Master Collection) মেনুতে ক্লিক করলে আর একটি ফ্লাইআউট মেনু আসবে। এ মেনুতে এডোবির প্রোগ্রামগুলোর তালিকা পাওয়া যাবে ।
৪. এ তালিকা থেকে এডোবি ইলাস্ট্রেটর প্রোগ্রামের নামের উপর ক্লিক করলে এডোবি ইলাস্ট্রেটর (Adobe
Illustrator) প্রোগ্রাম খুলে যাবে ।
ইলাস্ট্রেটরে নতুন ফাইল খোলার জন্য-
-File মেনু থেকে New কমান্ড দিলে অথবা কীবোর্ডের Ctrl বোতাম চেপে রেখে N বোতামে চাপ দিলে New ডায়ালগ বক্স পাওয়া যাবে। New ডায়ালগ বক্সের Name ঘরে ফাইলের জন্য একটি নাম টাইপ করতে হবে, ধরা যাক, Ankon-1 এ ক্ষেত্রে অন্য যে কোনো নাম ব্যবহার করা যেতে পারে। যে ধরনের নাম মনে রাখতে সুবিধা হয় বা বিষয়বস্তুর সঙ্গে সামঞ্জস্যপূর্ণ সে ধরনের যেকোনো নাম রাখা যেতে পারে । এতে পরবর্তী পর্যায়ে ফাইলটি সহজে খুঁজে পাওয়া যায় ।
-Size ঘরের ড্রপ-ডাউন তীরে ক্লিক করলে বিস্তৃত ড্রপ-ডাউন তালিকা পাওয়া যাবে। এ তালিকায় কাগজের বিভিন্ন মাপসূচক পরিচিতি পাওয়া যাবে। এর ভেতর থেকে যে মাপের কাগজে কাজ করা প্রয়োজন সেই মাপের নামে সিলেক্ট করলে দৈর্ঘ্য (Height) ও প্রস্থ (Width) ঘরে ওই কাগজের প্রকৃত মাপ দেখা যাবে।
-Units ঘরে বিভিন্ন মাপের একক রয়েছে। আমাদের দেশের ব্যবহারকারীরা ইঞ্চির (Inches) মাপে কাজ করে অভ্যস্ত। তবে, বিশেষ ক্ষেত্রে সূক্ষ্ম মাপে কাজ করার জন্য পয়েন্ট (Points), পাইকা (Picas), মিলিমিটার (Millimeters), সেন্টিমিটার (Centimeters), পিক্সেল (Pixel) ইত্যাদি মাপ ব্যবহার করার প্রয়োজন হতে পারে। ইউনিট (Units) ঘরের ড্রপ-ডাউন তীরে ক্লিক করলে বিস্তৃত ড্রপ-ডাউন তালিকা পাওয়া যাবে। এ তালিকা থেকে প্রয়োজন অনুযায়ী মাপের একক নির্ধারণ করে নিতে হবে।
-Orientation-এর ডান দিকে দুটি মানুষের চিত্র রয়েছে। প্রথমটিতে ক্লিক করে সক্রিয় করে দিলে কাগজ খাড়াখাড়ি (Potrait) অবস্থায় থাকবে। দ্বিতীয়টিতে ক্লিক করে সক্রিয় করে দিলে কাগজ আড়াআড়ি (Landscape) অবস্থায় থাকবে।
- Color Mode অংশে RGB এবং CMYK নামে দুটি অপশন পাওয়া যাবে। মুদ্রণের উদ্দেশ্যে কাজ করার জন্য CMYK মোডে কাজ করাই ভালো। ইলেক্ট্রনিক মাধ্যমে ব্যবহারের জন্য RGB মোড ব্যবহার করা যেতে পারে। কম্পিউটারের পর্দায় এ দুটি মোডের পার্থক্য অবশ্য তেমনভাবে পরিলক্ষিত হয় না ।
-এ সব মাপজোক ঠিক করে ডায়লগ বক্সের OK বোতামে ক্লিক করলে ডায়ালগ বক্সটি চলে যাবে এবং কাজ করার জন্য নতুন একটি উইন্ডো পাওয়া যাবে ।
New ডায়ালগ বক্সের নেম Name ঘরে ফাইলের জন্য কোনো নাম টাইপ করা হলে মেনু বার-এর উপরে টাইটেল বার-এ এডোবি ইলাস্ট্রেটর (Adobe Illustrator)-এর ডান দিকে ওই নাম দেখা যাবে। New ডায়ালগ বক্সের Name ঘরে কোনো নাম টাইপ করা না হলে টাইটেল বার-এ এডোবি ইলাস্ট্রেটর (Adobe
Illustrator)-এর ডান দিকে আনটাইটেল (Untitled .......) লেখা থাকবে ।
কাজের পরিবেশ পরিচিতি
নতুন ফাইল তৈরির করার পর পর্দায় নতুন শূন্য ফাইল পাওয়া যাবে। ফাইল খোলার পর কাজ শুরু করার জন্য পর্দায় বিভিন্ন প্রকার উপকরণ বিদ্যমান থাকে। যেমন- মেনু বার, টুলবক্স, ভাসমান প্যালেট (Floating Palette) কলবার ইত্যাদি।
টাইটেল বার
ইলাস্ট্রেটর প্রোগ্রাম খোলার পর পর্দার একেবারে উপরে বাম পাশে টাইটেল বার-এ অ্যাপ্লিকেশনের নামের সঙ্গে ডকুমেন্টের অন্যান্য তথ্য থাকতে পারে এ রকম- Adobeロ
Illustrator [Ankon-1 @ 70 ( RGB / Preview)]। এখানে Adobe Illustrator হচ্ছে অ্যাপ্লিকেশনের নাম, Ankon-1 হচ্ছে ফাইলের নাম, যদি ফাইল তৈরির সময় দেওয়া হয়, @ 70 ( CMYK / Preview) হচ্ছে পর্দার দৃশ্যমান এলাকার আকার এবং ব্যবহৃত কালার মোডের পরিচিতি। এই লেখাগুলোর বরাবর ডান দিকে চলে যাওয়া পুরো অংশটি হচ্ছে টাইটেল বার ।
-নতুন ফাইল খোলার সময় কোনো নাম ব্যবহার করা না হলে পরবর্তীতে অন্য কোনো নাম দিয়ে ফাইল সংরক্ষণ করা যায়। ফাইলগুলোকে বিভিন্ন নামে অভিহিত করার পর যখন যে নামের ফাইল নিয়ে কাজ করা হয় তখন সেই ফাইলটির নাম টাইটেল বার-এ অ্যাপ্লিকেশনের নামের ডান দিকে প্রদর্শিত হয় ।
Toolbox & Pallate-এ থাকে ডিজাইন-ড্রয়িংয়ের বিভিন্ন প্রকার টুল ও অপশন। এসব টুল ও অপশন ব্যবহার ও প্রয়োগ করে বিভিন্ন প্রকার ডিজাইন ড্রয়িংয়ের কাজ করা হয় এবং কাজকে প্রত্যাশিত রূপ দেওয়ার জন্য নানা রকম সম্পাদনার কাজ করতে হয়।
টুলবক্সের প্রয়োজনীয় টুলসমূহের পরিচিতি
কাজের শুরুতে টুলবক্সের প্রয়োজনীয় কিছু টুলের নাম জেনে নেওয়া যেতে পারে ।
টুলবক্সে এলিপস, পলিগোন, স্টার এবং স্পাইরাল টুলগুলো একই অবস্থানে থাকে। এ রকম একই অবস্থানে একাধিক টুলের অবস্থানকে বলা গ্রুপ টুল। এ সব টুলের সঙ্গে ডানমুখী ত্রিকোণ রয়েছে। টুলের সঙ্গে ত্রিকোণ চিহ্ন থাকলে বুঝতে হবে একই অবস্থানে আরও টুল রয়েছে। টুলবক্সে দৃশ্যমান টুলটিতে ক্লিক করে মাউস চেপে রাখলে সবগুলো টুল একসঙ্গে দেখা যায়। যে টুলটি ব্যবহার করা প্রয়োজন মাউস পয়েন্টার ড্রাগ করে সেই টলটিতে ক্লিক করলে ওই টুলটি টুল বক্সে দৃশ্যমান থাকে ।
টুলবক্সের টুলগুলোর নিচের সোয়াচে (Swatch) কয়েকটি আইকন রয়েছে। এ আইকনগুলোর সাহায্যে অবজেক্ট এবং অবজেক্টের প্রান্তে রঙ প্রয়োগ করা হয়, রঙ বাতিল করে দেওয়া হয়। আইকনগুলোর ব্যবহার বোঝার সুবিধার্থে একটি অবজেক্ট তৈরি করে নেওয়া যেতে পারে। এরূপ একটি অবজেক্ট তৈরির জন্য—
-মাউস পয়েন্টার দিয়ে রেক্টেঙ্গেল টুলের সিলেক্টেড অবজেক্টের চার কোণে চারটি ক্ষুদ্র ফাঁপা বক্স থাকবে। এ অবস্থায় চার কোণে চারটি ক্ষুদ্র ভরাট বক্স দৃশ্যমান হবে।
উপর ক্লিক করলে টুলটি সিলেক্টেড হবে।
-মাউস পয়েন্টার পর্দার ভেতরে এনে যেকোনো জায়গায় ক্লিক করে নিচের দিকে ডান কোনাকুনি এক ইঞ্চির মতো ড্রাগ করার পর মাউসের চাপ ছেড়ে দিলে একটি আয়তাকার বা চতুর্ভুজ অবজেক্ট তৈরি হবে।
-অবজেক্টটি সিলেক্টড থাকবে এবং কোনো একটি রঙ দ্বারা পূরণ (Fill) করা অবস্থায় থাকতে পারে।
-কোনো কারণে অবজেক্টটি সিলেকশনমুক্ত হয়ে গেলে মাউস পয়েন্টার দিয়ে টুলবক্সে ডাইরেক্ট সিলেকশন টুলে ক্লিক করলে ডাইরেক্ট সিলেকশন টুলটি সিলেক্ট হবে। এবার মাউস পয়েন্টার পর্দার ভেতরে এনে ডাইরেক্ট সিলেকশন টুল দিয়ে অবজেক্টের উপর ক্লিক করলে অবজেক্টটি সিলেক্টেড হবে। এ অবস্থায় আবার সিলেকশন টুলে ক্লিক করলে চার কোণে চারটি ক্ষুদ্র ভরাট বক্সসহ চার বাহুতে আরো চারটি ক্ষুদ্র ভরাট বক্স দৃশ্যমান হবে ।
অবজেক্টে রঙ প্রয়োগ করা
ফিল ও স্ট্রোক
-একটি অবজেক্টের প্রান্ত বা বর্ডারকে বলা হয় স্ট্রোক এবং ভেতরের অংশকে বলা হয় ফিল। ফিল ও স্ট্রোক সোয়াচের ব্যবহার কালার প্যালেটের সঙ্গে সম্পর্কযুক্ত। কালার প্যালেটটি পর্দায় বিদ্যমান না থাকলে উইন্ডো (Window) মেনু থেকে কালার (Color) কমান্ড দিলে বা কীবোর্ডের F6 বোতামে চাপ দিলে কালার প্যালেটটি পর্দায় উপস্থাপিত হবে।ফিল সোয়াচে ক্লিক করলে ফিল সোয়াচটি সক্রিয় হবে এবং উপরে অবস্থান করবে। এ অবস্থায় শুধু ফিল (Fill)-এর কাজ করা যাবে। কোনো অবজেক্টকে রং দিয়ে পূরণ করা যাবে। স্ট্রোকে রঙ প্রয়োগ করা যাবে না। একই রকমভাবে স্ট্রোক সোয়াচে ক্লিক করলে স্ট্রোক সোয়াচটি সক্রিয় হবে এবং ফিল সসের উপরে অবস্থান করবে। এ অবস্থায় অবজেক্টের স্ট্রোকে রং প্রয়োগ করা যাবে। অবজেক্টকে রং দিয়ে পূরণ করা বা ফিল (Fill)-এর কাজ করা যাবে না ।
-ফিল (Fill) সোয়াচটি সক্রিয় থাকা অবস্থায় কালার প্যালেটের কালার স্পেকট্রাম বার (Color Spectrum Bar)-এ যে রঙের উপর ক্লিক করা হবে সিলেক্টেড অবজেক্টটির ভেতরের অংশ সেই রঙে পূরণ হয়ে যাবে। আবার স্ট্রোক (Stroke) সোয়াচটিতে ক্লিক করে সক্রিয় করার পর কালার স্পেকট্রাম বার (Color Spectrum Bar)-এ যে রঙের উপর ক্লিক করা হবে অবজেক্টের স্ট্রোক বা প্রান্তরেখা সেই রঙে পূরণ হয়ে যাবে। এতে অবজেক্টের ভেতরের রং পরিবর্তিত হবে না ।
-স্ট্রোকের রং স্পষ্টভাবে দেখা বা বোঝার জন্য স্ট্রোককে মোটা করে নেওয়া যেতে পারে। এ জন্য উইন্ডো (Window) মেনু থেকে স্ট্রোক (Stroke) কমান্ড সিলেক্ট করলে পর্দায় স্ট্রোক প্যালেট উপস্থাপিত হবে। স্ট্রোক প্যালেটের ওয়েট ড্রপ-ডাউন মেনু থেকে আপাতত কমপক্ষে ১০ সিলেক্ট করতে হবে। এতে অবজেক্টের বর্ডার বা স্ট্রোক আগের চেয়ে মোটা হবে। এ পর্যায়ে রং প্রয়োগ ও পরিবর্তন করলে স্পষ্ট দেখা যাবে বা বোঝা যাবে ।
Promotion