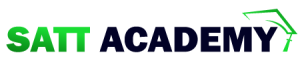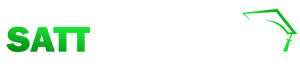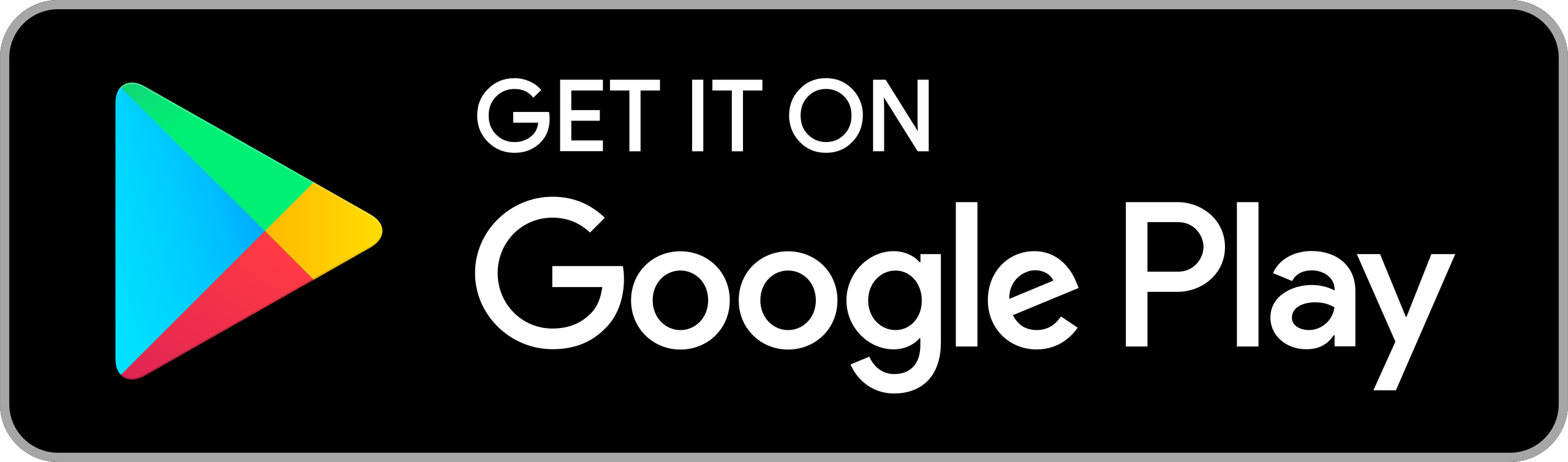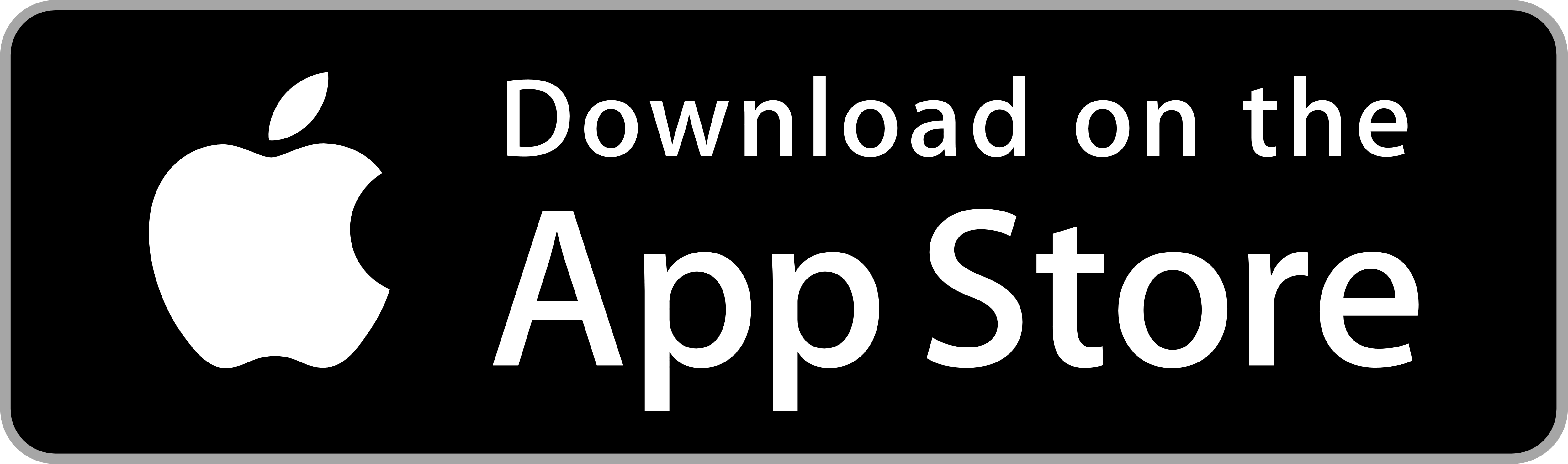ফিল ও স্ট্রোক সোয়াচের নিচের সারির ৩টি আইকন হচ্ছে যথাক্রমে কালার, গ্রেডিয়েন্ট ও নান। কালার আইকন ক্লিক করলে রঙের প্যালেট এবং গ্রেডিয়েন্ট আইকন ক্লিক করলে গ্রেডিয়েন্ট প্যালেট সক্রিয় হয়। নান আইকন ক্লিক করলে সিলেক্টেড অবজেক্টের ফিল বা স্ট্রোকের রং নিষ্ক্রিয় বা বাতিল হয়ে যায়। অবজেক্টটি কোনো রং বা গ্রেডিয়েন্ট দিয়ে পূরণ করা হয়ে থাকলে প্যালেটে সেই রংও প্রদর্শিত হবে। অবজেক্টটি সিলেক্টেড থাকলে অবজেক্টের রংও পরিবর্তিত হবে ।
অবজেক্ট ছোট/বড় করে দেখা
অবজেক্ট তৈরির জন্য অনেক সময় অনেক সূক্ষ্ম কাজ করতে হয়। অবজেক্টের স্বাভাবিক মাপে বা অবস্থায় সূক্ষ্ম কাজ করতে অসুবিধা হতে পারে। এ জন্য অবজেক্টের নির্দিষ্ট একটি অংশকে বড় করে দেখা গেলে কাজের সুবিধা হয়। ইলাস্ট্রেটরে কাজ করার সময় পৃষ্ঠা বড় করে দেখাকে বলা হয় জুম ইন (Zoom In) এবং পৃষ্ঠা ছোট করে দেখাকে বলা হয় জুম আউট (Zoom Out)। পৃষ্ঠা ছোট/বড় করার সঙ্গে সঙ্গে অবজেক্টও ছোট/বড় দেখা যায়। অবজেক্ট ছোট-বড় করে দেখার জন্য জুম টুল (Zoom Tool)-এর সাহায্যে পৃষ্ঠার দৃশ্যমান রূপ ছোট/বড় করে দেখতে হবে। এ জন্য -
-টুলবক্সে জুম টুলে ক্লিক করলে জুম টুলটি সিলেক্টেড হবে। জুম টল সিলেক্ট করে মাউস পয়েন্টার পর্দার উপরে নিয়ে এলে মাউস পয়েন্টার আতশি কাঁচের মতো দেখাবে এবং কাঁচের ভেতরে একটি যোগ চিহ্ন থাকবে ।
-জুম টুল দিয়ে পর্দার উপর ক্লিক করলে পর্দার আকার বড় হবে। পর্দার আকার বড় হওয়ার সঙ্গে সঙ্গে অবজেক্টও বেশি বড় না হওয়া পর্যন্ত বর্ধিত রূপে পর্দার মধ্যেই অবস্থান করবে। বেশি বড় হয়ে গেলে অবজেক্টের কোনো অংশ নাও দেখা যেতে পারে। এ অবস্থায় হ্যান্ড টুলের সাহায্যে পর্দার উপর ক্লিক ও ড্রাগ করে ওই অংশ পর্দার মধ্যে নিয়ে আসতে হবে।
-জুম টুল সক্রিয় থাকা অবস্থায় কীবোর্ডের অল্টার Alt বোতামে চাপ দিলে জুম টুলটি জুম আউট (Zoom Out) টুলে পরিণত হবে। কীবোর্ডের অল্টার Alt বোতামে চেপে রেখে জুম আউট (Zoom Out) টুল দিয়ে ক্লিক করতে থাকলে পর্দার আকার ছোট হয়ে আসতে থাকবে ।
-কীবোর্ডের কন্ট্রোল Ctrl বোতাম চেপে রেখে হাইফেন (-) বোতামে চাপ দিলে জুম আউট এবং সমান- (=) চিহ্নের বোতামে চাপ দিলে জুম ইন-এর কাজ সম্পন্ন হবে।
হ্যান্ড টুলের সাহায্যে পৃষ্ঠা/অবজেক্টের অবস্থান পরিবর্তন
পৃষ্ঠার দৃশ্যমান রূপ ছোট/বড় করা হলে অবজেক্টের প্রয়োজনীয় কোনো অংশ দৃশ্যযোগ্য এলাকার বাইরে চলে যেতে পারে। এমতাবস্থায় অবজেক্টটি পর্দার যেকোনো সুবিধাজনক স্থানে সরিয়ে স্থাপন করার জন্য -
-টুল বক্সের হ্যান্ড টুলে ক্লিক করে হ্যান্ড টুল সিলেক্ট করতে হবে।
-হ্যান্ড টুলের সাহায্যে প্রয়োজনীয় অবজেক্টের উপর ক্লিক ও ড্রাগ করে সুবিধাজনক স্থানে নেওয়ার পর মাউসের চাপ ছেড়ে দিতে হবে।
এতে আসলে সম্পূর্ণ পৃষ্ঠার অবস্থানই পরিবর্তিত হবে। ক্লিক করা অবজেক্টটি ভিন্নভাবে স্থানান্তরিত হবে না ।
অবজেক্ট অবলোকনের পরিবেশ
ইলাস্ট্রেটরে অবজেক্ট অবলোকনের কয়েকটি মোড রয়েছে। View মেনু থেকে এর যেকোনো একটি প্রয়োজন অনুযায়ী সিলেক্ট করতে হবে।
-Outline মোডে বা পরিবেশে অবজেক্টকে শুধু আউটলাইন বা রেখা কাঠামো হিসেবে দেখা যায়। এ পরিবেশে অবজেক্টের আকার-আকৃতি বা কাঠামো সম্পাদনার কাজ, বিশেষ করে রেখা বা পাথ সম্পাদনার সূক্ষ্ম কাজ করতে সুবিধা হয় ।
-Pixel Preview বা Preview মোডে বা পরিবেশে অবজেক্ট প্রকৃতরূপে প্রদর্শিত হয় ।
-Overprint Preview মোডে প্রদর্শিত রূপ মুদ্রিত হয়।
অবজেক্ট তৈরি করা
অবজেক্ট তৈরির প্রস্তুতি পর্যায়ে বিভিন্ন ধরনের আকৃতি তৈরির প্রাথমিক কাজ করার প্রক্রিয়া ও পদ্ধতি আয়ত্ত করে নেওয়া প্রয়োজন। যেমন- বর্গাকার ও আয়তাকার আকৃতি তৈরি করা, বৃত্তাকার ও ডিম্বাকার আকৃতি তৈরি করা, বহুকোণ বিশিষ্ট আকৃতি, তারকার আকৃতি, পেঁচানো আকৃতি ইত্যাদি তৈরি করা। একটি অবজেক্ট তৈরির জন্য-
-মাউস পয়েন্টার দিয়ে, রেক্টেঙ্গেল টুলের উপর ক্লিক করলে টুলটি সিলেক্টেড হবে।
-মাউস পয়েন্টার পর্দার ভেতরে এনে যেকোনো জায়গায় ক্লিক করে নিচের দিকে ডান কোনাকুনি এক ইঞ্চির মতো ড্র্যাগ করার পর মাউসের চাপ ছেড়ে দিলে একটি আয়তকার বা চতুর্ভুজ অবজেক্ট তৈরি হবে।
একই প্রক্রিয়ায় টুল বক্স থেকে অন্য যে কোনো অবজেক্ট টুল সিলেক্ট করে অন্যান্য অবজেক্ট তৈরির কাজ করতে হবে। কোনো অবজেক্টই সাধারণত একবারে তৈরি করা সম্ভব হয় না। বারবার অংশ বিশেষ মুছে বা পুরোটা মুছে আবার নতুন করে শুরু করতে হয়। এ জন্য অবজেক্ট সিলেক্ট করা এবং পুরো অবজেক্ট বা অবজেক্টের
অংশবিশেষ মুছে ফেলার কাজ শিখে নেওয়া প্রয়োজন ।
অবজেক্ট সিলেক্ট করা এবং অবজেক্ট বা অবজেক্টের প্রান্তরেখা বা পাথ মুছে ফেলা
-অবজেক্টটি যদি রঙ দিয়ে পূরণ করা থাকে, তাহলে সিলেকশন টুল বা ডাইরেক্ট সিলেকশন টুল দিয়ে অবজেক্টে ক্লিক করলে অবজেক্ট সিলেক্ট হবে। কীবোর্ডের Alt বোতাম চেপে রেখে ডাইরেক্ট সিলেকশন টুল দিয়ে প্রান্তরেখার (Path) উপর বা অবজেক্টের প্রান্তরেখার উপর ক্লিক করলে সম্পূর্ণ অবজেক্ট সিলেক্ট হবে।
-অবজেক্টের প্রান্তরেখা (Path) বা রেখাংশ সিলেক্ট করা ও মুছে ফেলার জন্য সিলেকশন টুল বা ডাইরেক্ট সিলেকশন টুল দিয়ে অবজেক্টের প্রান্তরেখা বা রেখাংশ সিলেক্ট করতে হবে। এরপর, কীবোর্ডের ব্যাকস্পেস (Backspace) বা ডিলিট (Delete) বোতামে চাপ দিলে অবজেক্টের প্রান্তরেখা বা রেখাংশ মুছে যাবে ।
ব্যাকস্পেস (Backspace) বা ডিলিট (Delete) বোতামে চাপ দিলে অবজেক্টটি একেবারে মুছে যায়। এডিট (Edit) মেনু থেকে কাট (Cut) কমান্ড সিলেক্ট করলে অবজেক্টটি ক্লিপবোর্ড নামক অস্থায়ী স্মৃতিতে চলে যায় এবং অন্য কোনো অবজেক্ট কাট বা কপি না করা পর্যন্ত ক্লিপবোর্ডে অবস্থান করে। কোনো অবজেক্ট ক্লিপবোর্ডে থাকা অবস্থায় এডিট (Edit) মেনু থেকে পেস্ট (Paste) কমান্ড সিলেক্ট করলে অবজেক্টটি আবার ডকুমেন্টে ফিরে পাওয়া যায়।
পাথ বা প্রান্তরেখা
অবজেক্টের প্রান্তরেখা মূলত একাধিক রেখাংশ বা সেগমেন্ট (Segment)-এর সমন্বয়ে গঠিত হয়। বিশেষ প্রয়োজনে একটিমাত্র রেখাংশ বা সেগমেন্ট বিশিষ্ট রেখাও ব্যবহার করতে হয়। অবজেক্টের প্রান্তরেখা বা বর্ডার রেখাকে বলা হয় পাথ (Path)। একটিমাত্র সরল রেখাকেও পাথ (Path) বলা হয় ।