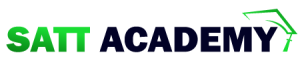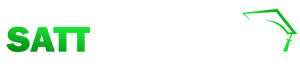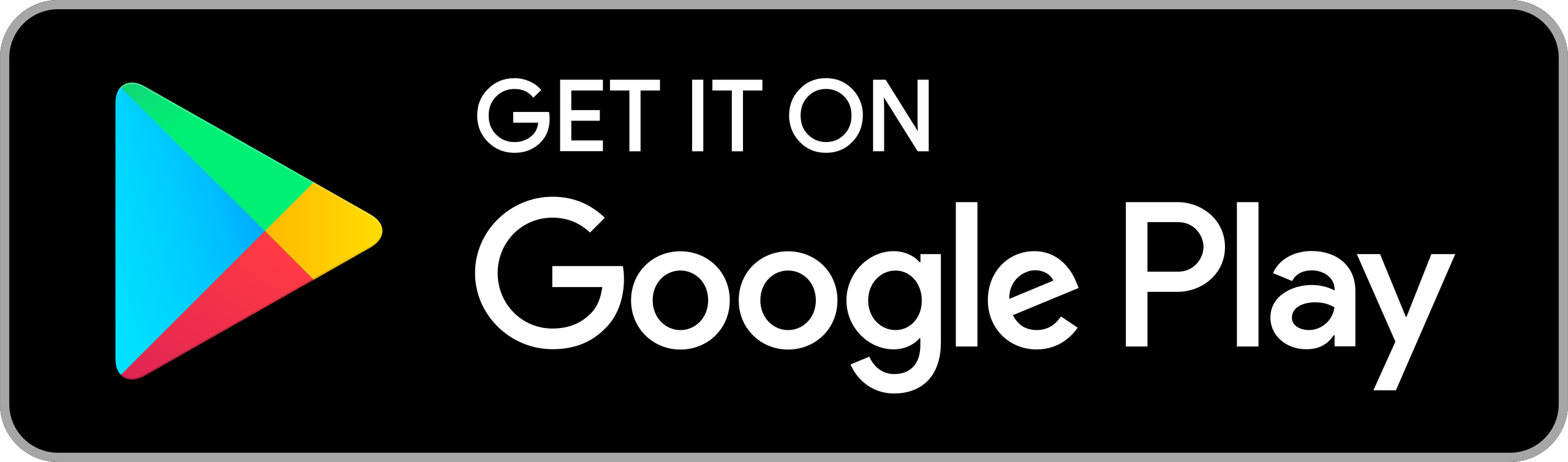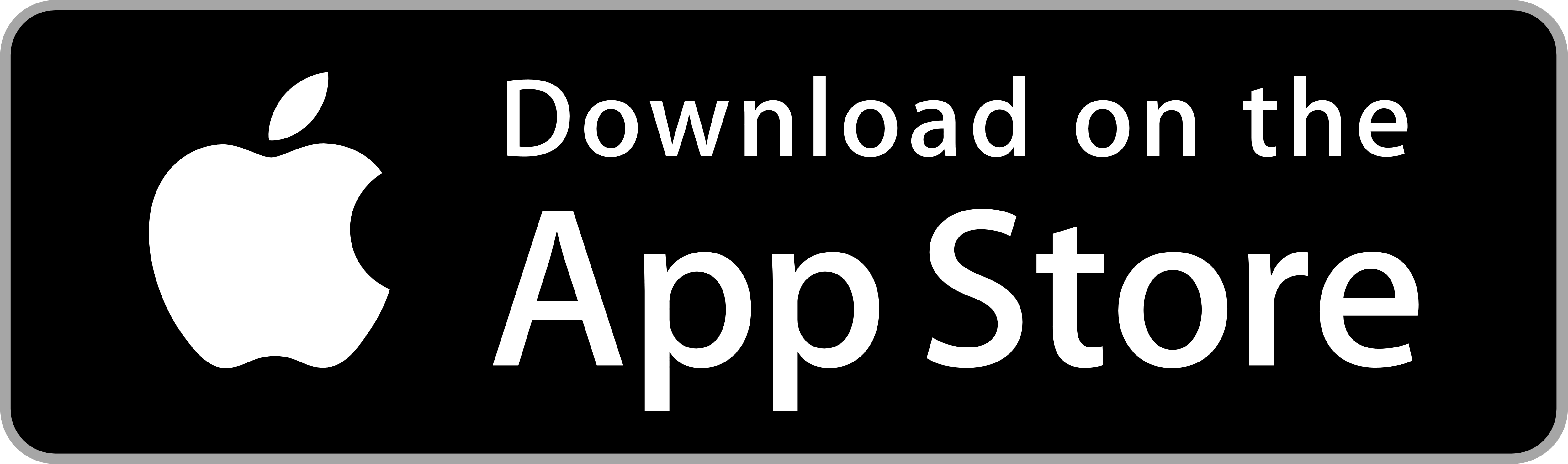-সম্পূর্ণ অবজেক্ট বা অবজেক্টের অংশবিশেষ সিলেক্ট করার জন্য সিলেকশন টুল, ডাইরেক্ট সিলেকশন টুল বা গ্রুপ সিলেকশন টুল ব্যবহার করতে হয়।
-সিলেকশন টুলকে কালো তীর (Black Arrow) বলেও উল্লেখ করা হয়। সিলেকশন টুল ব্যবহার করার জন্য মাউস পয়েন্টার দিয়ে সিলেকশন টুলের উপর ক্লিক করলে টুলটি সিলেক্টেড হয়। টুলটি সিলেক্ট করে মাউস পয়েন্টার পর্দার উপরে নিয়ে এলে মাউস পয়েন্টারটি কালো তীর বা সিলেকশন টুলের রূপ ধারণ করে। এ অবস্থায় সিলেকশন টুল (Selection Tool) দিয়ে অবজেক্টের উপর ক্লিক করলে সম্পূর্ণ অবজেক্ট সিলেক্ট হয়। সিলেকশন টুল ব্যবহার করা হয় সম্পূর্ণ অবজেক্ট সিলেক্ট করার জন্য ।
-সিলেকশন টুল দিয়ে কোনো অবজেক্ট সিলেক্ট করলে অবজেক্টের চারদিকে আয়তাকার বা বৃত্তাকার বক্স বা বাউন্ডিং বক্স তৈরি হয় । বক্সের চার কোণে চারটি এবং চার বাহুতে চারটি ক্ষুদ্র ফাঁপা বক্স দেখা যায়। এ বক্সগুলোকে বলা হয় রিসাইজ বক্স (Resize Box)। রিসাইজ বক্সগুলোতে ক্লিক ও ড্র্যাগ করে অবজেক্টের আকার যেকোনো দিক থেকে ছোট-বড় করা যায়। কীবোর্ডের শিফট (Shift) বোতাম চেপে রেখে ড্রাগ করলে অবজেক্ট আনুপাতিক হারে ছোট-বড় হবে।
-সিলেকশন টুলের সাহায্যে সিলেক্ট করা অবজেক্টের কেন্দ্রবিন্দুতে বা যে কোনো বাহুতে বা অবজেক্টের যে কোনো অংশে ক্লিক ও ড্রাগ করে অবজেক্টকে এক স্থান থেকে সরিয়ে অন্য স্থানে স্থাপন করা যাবে।
একসঙ্গে একাধিক অবজেক্ট সিলেক্ট করার জন্য -
-প্রথম অবজেক্ট সিলেক্ট করার পর কীবোর্ডের শিফট (Shift) বোতাম চেপে রেখে পরবর্তী অবজেক্ট সিলেক্ট করতে হয়। এভাবে যতগুলো অবজেক্ট প্রয়োজন সিলেক্ট করা যাবে। সবগুলো অবজেক্ট সিলেক্টেড থাকা অবস্থায় অবজেক্টগুলোর চারদিক দিয়ে একটিমাত্র বাউন্ডিং বক্স থাকবে ।
-বাউন্ডিং বক্সের রিসাইজ বক্সগুলোতে ক্লিক ও ড্রাগ করে সবগুলো অবজেক্ট একসঙ্গে ছোট-বড় করা যাবে।
-অবজেক্টকে সিলেকশনমুক্ত করার জন্য পর্দার যেকোনো ফাঁকা জায়গায় মাউস পয়েন্টার ক্লিক করতে হবে। একাধিক সিলেক্ট অবজেক্ট থেকে নির্দিষ্ট কোনো অবজেক্ট সিলেকশনমুক্ত করার জন্য শিফট (Shift) বোতাম চেপে রেখে ওই অবজেক্টে ক্লিক করতে হবে।
ডাইরেক্ট সিলেকশন টুল
-সিলেকশন টুলের ডান পাশের সাদা টুলটি হচ্ছে ডাইরেক্ট সিলেকশন টুল (Direct Selection Tool)। এ টুলটিকে অনেকে সাদা তীর (White Arrow) বলেও অভিহিত করে থাকেন ।
-ডাইরেক্ট সিলেকশন টুল বা সাদা তীর ব্যবহার করা হয় অবজেক্টের পাথের অংশ বিশেষ (Segment) এবং সম্পূর্ণ অবজেক্ট সিলেক্ট করার জন্য।
-ডাইরেক্ট সিলেকশন টুল দিয়ে অবজেক্টের যেকোনো অ্যাংকর (Anchor) পয়েন্ট সিলেক্ট করে অবজেক্টের অংশ বিশেষ স্বতন্ত্রভাবে ছোট-বড় করা যায় ।
অবজেক্ট গ্রুপ করা
অনেকগুলো বৃত্তাকার, ডিম্বাকার, বর্গাকার ও আয়তাকার অবজেক্ট তৈরি করার পর অবজেক্টগুলোর গ্রুপ তৈরির জন্য -
ক. সকল অবজেক্ট বা প্রয়োজনীয় অবজেক্টগুলো সিলেক্ট করতে হবে।
খ. অবজেক্ট (Object) মেনু থেকে গ্রুপ (Group) কমান্ড দিলে সিলেক্টেড অবজেক্টগুলো গ্রুপবদ্ধ হয়ে যাবে । পরীক্ষা করে দেখার জন্য ফাঁকা জায়গায় ক্লিক করে সব অবজেক্ট সিলেকশনমুক্ত করার পর কালো তীর বা সিলেকশন টুল দিয়ে যেকোনো একটি অবজেক্টের উপর ক্লিক করলে গ্রুপবদ্ধ সব অবজেক্টের চারপাশ ঘিরে একটি আয়তাকার বাউন্ডিং বক্স তৈরি হবে। এতে বোঝা যাবে সিলেকশন বক্সের ভেতরের অবজেক্টগুলো একই সঙ্গে সিলেক্টে হয়েছে।
গ্রুপবদ্ধ অবজেক্টগুলো গ্রুপমুক্ত করার জন্য —
ক. যে কোনো অবজেক্টের উপর ক্লিক করলে গ্রুপবদ্ধ অবজেক্টগুলো সিলেক্ট হবে।
খ. অবজেক্ট (Object) মেনু থেকে আনগ্রুপ (Ungroup) কমান্ড দিলে গ্রুপবদ্ধ অবজেক্টগুলো গ্রুপমুক্ত হয়ে যাবে।
অবজেক্ট লক করা
একাধিক অবজেক্ট নিয়ে কাজ করার ক্ষেত্রে অনেক সময় কোনো একটি বা একাধিক অবজেক্ট লক (Lock) করে রাখতে হয়। লক করা অবজেক্ট সিলেক্ট করা যায় না। কাজেই, ওই অবজেক্ট সম্পাদনা করা যায় না। ফলে, লক করা অবজেক্ট অসতর্কতার কারণে পরিবর্তিত হয়ে যাওয়ার আশঙ্কা থাকে না। অবজেক্ট লক করার জন্য -
ক. নির্দিষ্ট অবজেক্টটি সিলেক্ট করতে হবে।
খ. অবজেক্ট (Object) মেনু থেকে লক (Lock) কমান্ড দিতে হবে।
কাজ করার কোনো পর্যায়ে লক করা অবজেক্ট পুনরায় সম্পাদনা বা পরিবর্তন করার প্রয়োজন হলে অবজেক্টটি লকমুক্ত বা আনলক (Unlock) করে নিতে হয়। অবজেক্ট আনলক করার জন্য –
অবজেক্ট (Object) মেনু থেকে আনলক অল (Unlock All) কমান্ড দিতে হবে। এতে লক করা সকল অবজেক্ট লকমুক্ত বা আনলক হয়ে যাবে। লকমুক্ত বা আনলক করা অবজেক্ট স্বাভাবিক নিয়মে সম্পাদনা করা যাবে।
কাট, কপি, পেস্ট কমান্ডের ব্যবহার
সিলেকশন টুলের সাহায্যে কোনো অবজেক্ট সিলেক্ট করার পর এডিট মেনুর কাট (Cut) কমান্ড দিলে অবজেক্টটি কাট হয়ে অদৃশ্য হয়ে যায় এবং কপি (Copy) কমান্ড দিলে অবজেক্টটি কপি হয়। কাট ও কপি করা কোনো অবজেক্ট কম্পিউটারের ক্লিপবোর্ডে জমা থাকে। অতঃপর এডিট মেনু থেকে পেস্ট (Paste) কমান্ড প্রদান করলে এ অবজেক্ট পর্দায় পেস্ট হয় বা স্থাপিত হয়। অতঃপর সিলেকশন টুলের সাহায্যে ড্র্যাগ করে পেস্ট করা অবজেক্ট প্রয়োজনীয় স্থানে সরিয়ে স্থাপন করা যায় ।
কীবোর্ডের Alt বোতাম চেপে রেখে কোনো অবজেক্ট ড্রাগ করলে ওই অবজেক্টের হুবহু কপি তৈরি হয়ে স্থানান্তরিত হয়।এডিট মেনুর Paste In Front কমান্ড দিলে কপি করা অবজেক্ট উক্ত অবজেক্টের ঠিক উপর স্থাপিত হয়। এডিট মেনুর Paste In Back কমান্ড দিলে কপি করা কোনো অবজেক্ট উক্ত অবজেক্টের ঠিক পিছনে স্থাপিত হয়।
লেয়ার
Layer শব্দের বাংলা হতে পারে স্তর। লেয়ার পদ্ধতিতে কাজ করার ক্ষেত্রে ভিন্ন ভিন্ন অবজেক্ট ভিন্ন ভিন্ন স্তরে রেখে কাজ করা যায়। এই স্তর বা লেয়ারকে স্বচ্ছ কাচ, পলিথিন ইত্যাদির সঙ্গে তুলনা করা যেতে পারে। তিনটি কাচের উপর বা অন্যান্য স্বচ্ছ মাধ্যমে তিনটি অবজেক্ট বা ছবি তৈরি করে একটির উপর একটি স্থাপন করলে ৩টি অবজেক্ট বা ছবিই দেখা যাবে। এই ৩টি কাচ বা মাধ্যমকে ৩টি লেয়ার হিসেবে ধরা যেতে পারে।
লেয়ার পদ্ধতিতে কাজ করার সুবিধাগুলোর মধ্যে উল্লেখযোগ্য হচ্ছে- লেয়ারসমূহের মধ্যে স্তর বিন্যাস পরিবর্তন করা, কাজের সুবিধার্থে প্রয়োজন অনুযায়ী এক বা একাধিক অবজেক্ট অদৃশ্য করে রাখা, কাজের সুবিধার্থে লেয়ার লক করে রাখা, নতুন লেয়ার যোগ করা এবং অপ্রয়োজনীয় লেয়ার বাতিল করা ইত্যাদি ।
নতুন লেয়ার তৈরি করা
পর্দায় লেয়ার প্যালেট দেখা না গেলে Window মেনু থেকে Layers কমান্ড দিলে পর্দায় লেয়ার প্যালেট উপস্থাপিত হবে। শুরুতে লেয়ার প্যালেটে একটিমাত্র লেয়ার থাকবে। একটি লেয়ারের কাজ শেষে অন্য লেয়ারে নতুন অবজেক্ট তৈরির জন্য লেয়ার প্যালেটে নতুন লেয়ার যোগ করে নিতে হবে। নতুন লেয়ার যোগ করার জন্য -
ক. লেয়ার প্যালেটের নিচের সারিতে Create New layer আইকন ক্লিক করলে লেয়ার প্যালেটে একটি নতুন লেয়ার অন্তর্ভুক্ত হবে।
খ. ক্রমিক সংখ্যাযুক্ত লেয়ারকে নির্দিষ্ট কোনো নামে চিহ্নিত করার জন্য লেয়ারটির উপর ডবল ক্লিক করলে লেয়ার অপশনস (Layer Options) নামে একটি ডায়ালগ বক্স পাওয়া যাবে। ডায়ালগ বক্সের নেম (Name) ঘরে প্রয়োজনীয় নাম টাইপ করে OK বোতামে ক্লিক করলে সংশ্লিষ্ট লেয়ারটির ক্রমিক সংখ্যা বা নাম (যদি পূর্বে দেওয়া হয়ে থাকে) ডায়ালগ বক্সে টাইপ করা নামে পরিবর্তিত হয়ে যাবে।
লেয়ার বাতিল করা
ক. লেয়ারটি সিলেক্ট করে লেয়ার প্যালেটের পপ-আপ মেনু থেকে ডিলিট (Delete) কমান্ড সিলেক্ট করলে সিলেক্ট করা লেয়ারটি বাতিল হয়ে যাবে ।
আর্টওয়ার্ক বা অবজেক্ট বিশিষ্ট লেয়ার বাতিল করার প্রক্রিয়ায় একটি সতর্কতাসূচক বার্তা প্রদর্শিত হবে “লেয়ারটি বাতিল করতে চান কি-না।” OK বোতামে ক্লিক করলে লেয়ারটি বাতিল হয়ে যাবে এবং NO বোতামে ক্লিক করলে বাতিল প্রক্রিয়া রদ হয়ে যাবে। তবে, লেয়ারটিতে ক্লিক ও ড্রাগ করে ডিলিট (Delete) আইকনের উপর ছেড়ে দিলে এরূপ বার্তা আসবে না ।
লেয়ার একীভূত করা
দুটি বা আরো বেশি সংখ্যক লেয়ারের অবজেক্ট তৈরি ও সম্পাদনার কাজ চূড়ান্ত হয়ে গেলে ওই লেয়ারগুলো একীভূত করে নেওয়া যেতে পারে। লেয়ার একীভূত করার জন্য ক. সংশ্লিষ্ট লেয়ারগুলো সিলেক্ট করে নিতে হবে।
খ. লেয়ার প্যালেটের পপ-আপ মেনু থেকে Merge Selected কমান্ড সিলেক্ট করলে লেয়ারগুলো একীভূত (Merge) হয়ে যাবে ।
অবজেক্টে রঙের ব্যবহার
অবজেক্ট তৈরির পর প্রয়োজন অনুযায়ী রং প্রয়োগ করতে হয়। অবজেক্টে রং প্রয়োগ করার জন্য কালার প্যালেট, কালার বার বা কালার স্পেকট্রাম বার, গ্রেডিয়েন্ট ইত্যাদি ব্যবহার করতে হয়।
কালার প্যালেট
পর্দায় কালার প্যালেট দেখা না গেলে উইন্ডো (Window) মেনুর কালার (Color) কমান্ড দিলে পর্দায় কালার প্যালেট উপস্থাপিত হবে ।
-কালার প্যালেটের বাম পাশের উপরের দিকে রয়েছে ফিল ও স্ট্রোক নির্দেশক Indicator বক্স বা Swatch। এর নিচেই রয়েছে কালার স্লাইডার ( Color Slider) এবং তার নিচে কালার স্পেকট্রাম বার (Color Spectrum Bar)। Grayscale রঙের মডেলে কাজ করলে কালার স্লাইডার থাকে ১টি, RGB = Red Green Blue মোডে কাজ করলে কালার স্লাইডার থাকে ৩টি এবং CMYK = Cyan Magenta Yellow Black মোডে কাজ করলে কালার স্লাইডার থাকে ৪টি।
রং প্রয়োগ করা
কোনো অবজেক্টে রং প্রয়োগ করার জন্য-
ক. অবজেক্টটি সিলেক্ট করতে হবে।
খ. কালার প্যালেটের ফিল (Fill) নির্দেশক বক্সে ক্লিক করে সক্রিয় করলে ফিল সোয়াচটি সক্রিয় হবে। সক্রিয় ফিল সোয়াচটি স্ট্রোক আইকনের উপরে অবস্থান করবে।
গ. কালার স্পেকট্রাম বার (Color Spectrum Bar) -এ প্রয়োজনীয় রঙের উপর ক্লিক করতে হবে। সিলেক্টড অবজেক্টটি কালার স্পেকট্রাম বার (Color Spectrum Bar)-এ ক্লিক করা রঙে পূরণ (Fill হবে। কালার স্পেকট্রাম বার (Color Spectrum Bar)-এর একেবারে ডান প্রান্তে রয়েছে সম্পূৰ্ণ সাদা এবং সম্পূর্ণ কালো রঙের সোয়াচ। কালো সোয়াচে ক্লিক করলে অবজেক্ট সম্পূর্ণ কালো রঙে এবং সাদা সোয়াচে ক্লিক করলে অবজেক্ট সম্পূর্ণ সাদা রঙে পূরণ (Fill) হবে।
Promotion