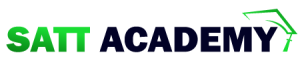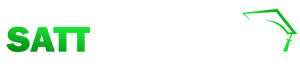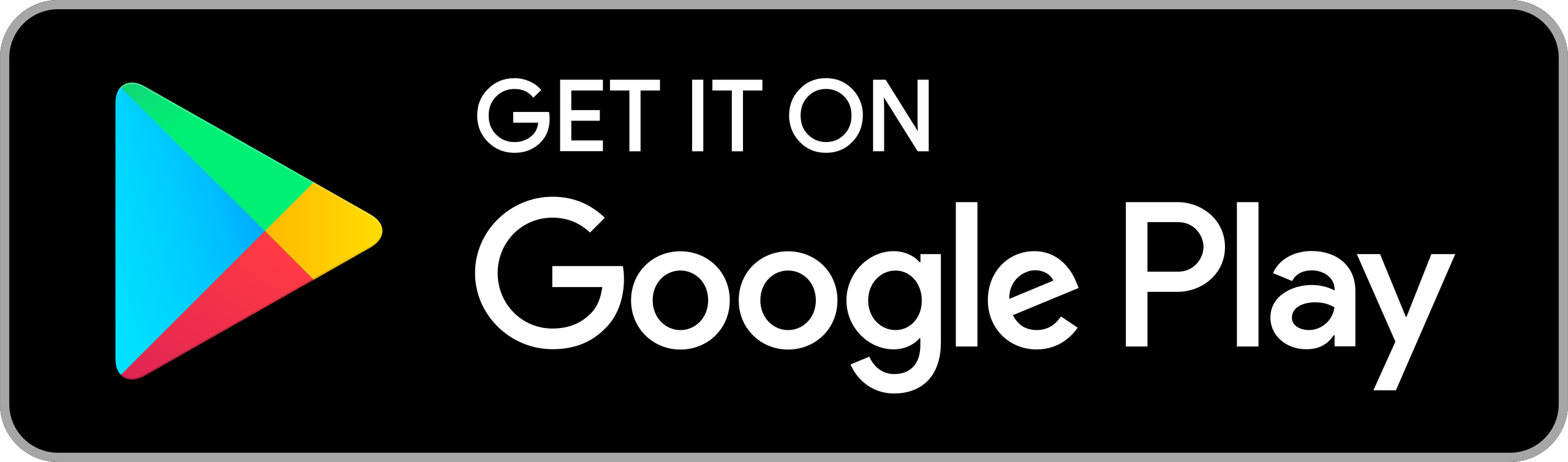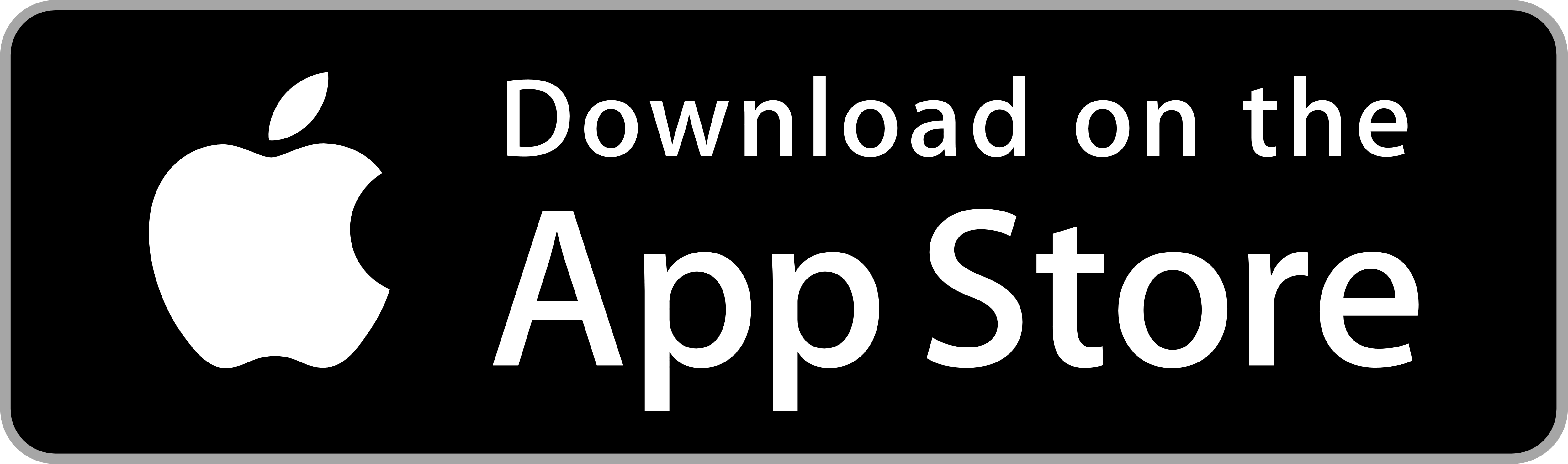অবজেক্টের প্ররেখা বা লাইন বা বর্ডারকে বলা হয় পথ। গাঁথ বা রেখা মোটা-চিকন করার পরিমাণকে স্ট্রোক (Stroke) হিসেবে উল্লেখ করা হয়। বদ্ধপাথ বিশিষ্ট এবং মুক্ত পাথ বিশিষ্ট আছেই, এবং আঁকাকা লাইন ইত্যাদি সব ধরনের রেখাতেই স্ট্রোক নিরন্ত্রণের কাজ করা যার। স্ট্রোক অর্থ হচ্ছে লেখাকে মোটা চিকন করা এবং রক্ষ প্রয়োগ করা।
স্ট্রোক মোটা-চিকন করার কাজ করতে হয় স্ট্রোক (Stroke) প্যালেটের সাহায্যে। এ জন্য-
ক. অবজেক্ট বা পাথ সিলেক্ট করতে হবে। পর্দায় যদি স্ট্রোক প্যালেট না থাকে তাহলে উইন্ডো (Widow) মেনু থেকে স্ট্রোক (Stroke) কথা দিলে পর্দার স্ট্রোক প্যালেট পাওয়া যাবে।খ. অবজেক্তের বা রেখা থাকা অবস্থায় স্ট্রোক প্যালেটের ওয়েট (Weight) ঘরের ড্রপ-ডাউন ফের নিম্নমুখী তীরে ক্লিক করে মাউস চেপে রাখলে ড্রপ-ডাউন তালিকার অনেক মানসূচক সংখ্যা পাওয়া যাবে। এ তালিকা থেকে প্রয়োজন অনুযায়ী যেকোনো সংখ্যা সিলেট করতে হবে। ছোট সংখ্যা সিলেট করলে রেখা চিকন হবে, বড় সংখ্যা সিলেক্ট করলে রেখা মোটা হবে।
গ. প্রয়োজন হলে ওয়েট (Weight) ঘরে সরাসরি মানসূচক সংখ্যা টাইপ করা যায়। দশমিকজুক্ত সংখ্যা ব্যবহার করা যায়।রেখার সরু বা মোটার পরিমাণ নির্ধারণের জন্য শূন্য (০) থেকে ১০০০ পয়েন্ট পর্যন্ত ব্যবহার করা যায়।
পেন ও পেলিন টুল
ইলাস্ট্রেটের জনপ্রিয় হওয়ার অন্যতম কারণ হচ্ছে পেন টুল (Pen Tool)-এর ব্যবহার। পেন টুলের সাহায্যে সুক্ষ ও জটিল ডিজাইন তৈরি করা যায় এবং সম্পাদনার কাজ করা যায়।
একটি সরল পথ বা রেখার দুই প্রান্তে দুটি অ্যাংকর পয়েন্ট থাকে। প্রথম (Anchor) পয়েন্টকে সূচনা(Starting Point) এবং দ্বিতীয় (Anchor) পয়েন্টকে সমাপ্তি পয়েন্ট (End Point) বলা হয়।
বক্ররেখা (Curve Path) - অ্যাংকর (Anchor) পয়েন্টগুলোর সঙ্গে কন্ট্রোল হ্যান্ডলে ( Control Handle) এবং কন্ট্রোল ব্যান্ডেলের বাইরের প্রান্তে কন্ট্রোল পয়েন্ট থাকে (Control Point) থাকে। কন্ট্রোল ব্যান্ডেলের প্রান্তে বাইরে বা মাথায় অবস্থিত কন্ট্রোল পয়েন্ট (Control Point) ক্লিক করে রেখার বক্রতা নির্ণয় করা হয়। অ্যাংকর (Anchor) পয়েন্ট, কন্ট্রোল হ্যান্ডল এবং কন্ট্রোল পয়েন্ট কোনোটিই মুদ্রণে আসে না।
পেন্সিল টুল আসলে পেন টুলেরই আর এক রূপ। পেন্সিল টুল (Pencil Tool)-এর সাহায্যে একবারে টেনে আঁকাবাঁকা লাইন বা পাথ তৈরি করা যায়।
পেন টুল হচ্ছে ভেক্টর অবজেক্ট তৈরির প্রধানতম টুল। পেন টুলের সাহায্যে যেকোনো আকৃতির সুক্ষ্মাতিসূক্ষ্ম
পাথের সাহায্যে নিখুঁত অবজেক্ট তৈরি করা যায় ।
বদ্ধ পাচ্ছ ও খোলা বা মুক্ত পাথ
বদ্ধ পাখের শুরু ও শেষ বলে কিছু থাকে না। যেমন- বৃত্ত, বৰ্গ ইত্যাদি। বদ্ধ পাথ (Close Path) আঁকাবাকা প্রান্ত বিশিষ্টও হতে পারে। পক্ষান্তরে, খোলা বা যুক্ত পাথ (Open Path)- এর শুরুর প্রাপ্ত এবং শেষের প্রাপ্ত থাকে।
পেন্সিল টুল ও পেন টুল
পেন্সিল টুলের সাহায্যে সবচেয়ে সহজ উপায়ে পাথ তৈরি করা যায়। টুলবক্স থেকে পেন্সিল টুল সিলেক্ট করার পর পর্দায় ক্লিক ও ডাগ করে একটানা আঁকাবাঁকা দাগ টেনে লাইন তৈরির পদ্ধতিতে পাথ তৈরি করা যায়। পেন্সিল টুলের কাজ হচ্ছে কাগজের উপর পেন্সিল দিয়ে রেখা টেনে ছবি আঁকার মতো । পক্ষান্তরে, পেন টুল দিয়ে পাথ তৈরি করা হয় ক্লিক ও ফ্ল্যাগ করে। পেন টুলের সাহায্যে পাথ তৈরির জন্য—
ক. টুলবক্স থেকে পেন টুল সিলেক্ট করতে হবে। পেন টুলের সাহায্যে পর্দার যেকোনো জায়গায় ক্লিক করার পর মাউসের চাপ ছেড়ে দিতে হবে।
খ. কিছুটা উপরের দিকে দ্বিতীয় ক্লিক করে মাউসের চাপ ছেড়ে দিতে হবে।
গ. দ্বিতীয় ক্লিকের অবস্থান থেকে নিচের দিকে একটু ডানে ক্লিক করতে হবে।
ঘ. উপরের দিকে একটু ডানে সরে ক্লিক করার পর মাউসে চাপ রেখে ডান দিকে ফ্ল্যাগ করতে হবে। ঙ. নিচের দিকে একটু ডানে সরে ক্লিক করতে হবে। এ ক্লিকের অবস্থান থেকে একটু ডান দিকে পরবর্তী ক্লিক করতে হবে।
চ. উপরের দিকে একটু ডানে সরে ক্লিক করার পর মাউসে চাপ রেখে ডান দিকে ড্র্যাগ করতে হবে ।
ছ. নিচের দিকে একটু ডানে সরে ক্লিক করতে হবে । এভাবে ক্লিক ও ফ্ল্যাগ করে ঢেউয়ের মতো মুক্ত পাথ বিশিষ্ট অবজেক্ট তৈরি করা যেতে পারে।নার কাজ
পাথ সম্পাদনার কাজ
প্রথমবারেই একটি পাথ প্রত্যাশিত আকারে তৈরি করা সম্ভব হয় না। প্রথমবারে পাথটি তৈরি করার পর নানা প্রকার সম্পাদনার মাধ্যমে পাথটি প্রত্যাশিত আকারে নিয়ে আসতে হয়। পাথ সম্পাদনার জন্য পাথের যেকোন স্থানে নতুন অ্যাংকর (Anchor) পয়েন্ট যোগ করা যায়, পাথে বিদ্যমান অ্যাংকর (Anchor) পয়েন্ট বাতিল করে দেওয়া যায় বা ফেলে দেওয়া যায়, পাথের অংশ বিশেষ কেটে বাদ দেওয়া যায়, পাথের দুটি বিচ্ছিন্ন প্রাপ্ত সংযুক্ত করা যায়। এভাবে যেকোন পরিবর্তন যতবার প্রয়োজন করা যায়।
অ্যাংকর (Anchor) পয়েন্ট যোগ করা
পাথের কোনো অবস্থানে অ্যাংকর পয়েন্ট যোগ করার জন্য -
ক. টুলবক্স থেকে এ্যাড অ্যাংকর (Anchor) পয়েন্ট টুল (Add Anchor Point Tool) সিলেক্ট করতে হবে। অ্যাড অ্যাংকর (Anchor) পয়েন্ট টুল সিলেক্ট করার পর মাউস পয়েন্টার পর্দার ভেতরে নিয়ে এলে পেন টুলের নিচের ডান দিকে একটি যোগচিহ্ন (+) দেখা যাবে ।
খ. অ্যাড অ্যাংকর (Anchor) পয়েন্ট টুল দিয়ে পাথের কোনো স্থানে ক্লিক করলে ঐ স্থানে নতুন অ্যাংকর
(Anchor) পয়েন্ট বসে যাবে । সোজা পাথের উপর যোগ করা নতুন অ্যাংকর (Anchor) পয়েন্ট হবে স্ট্রেইট কর্নার অ্যাংকর পয়েন্ট এবং বক্র পাথের উপরযোগ করা অ্যাংকর পয়েন্ট হবে স্মুথ অ্যাংকর (Anchor) পয়েন্ট।
অ্যাংকর (Anchor) পয়েন্ট বাদ দেওয়া
পাথে বিদ্যমান কোনো অ্যাংকর (Anchor) পয়েন্ট বাদ দেওয়ার জন্য -
ক. ডিলিট অ্যাংকর (Anchor) পয়েন্ট টুল (Delete Anchor Point Tool) সিলেক্ট করতে হবে। ডিলিট অ্যাংকর (Anchor) পয়েন্ট টুল সিলেক্ট করার পর মাউস পয়েন্টার পর্দার ভেতরে নিয়ে এলে পেন টুলের নিচের ডান দিকে বিয়োগ চিহ্ন (-) দেখা যাবে ।
খ. ডিলিট অ্যাংকর (Anchor) পয়েন্ট টুল দিয়ে কোনো এ্যাংকর (Anchor) পয়েন্টের উপর ক্লিক করলে ঐ অ্যাংকর পয়েন্টটি বাতিল হয়ে যাবে।
পাথের বক্রতা সম্পাদনা
পাথ সম্পাদনার কাজ করার জন্য একটি বৃত্ত/আয়তাকার অবজেক্ট বা পেন/পেন্সিল টুল দিয়ে নকশা তৈরি করে নিতে হবে। এরপর বক্রতা সম্পাদনার জন্য -
ক. ডাইরেক্ট সিলেকশন টুল সিলেক্ট করে অ্যাংকর (Anchor) পয়েন্টের উপর ক্লিক করার পর ড্র্যাগ করে অ্যাংকর (Anchor) পয়েন্টের অবস্থান পরিবর্তন করলে পাথের বক্রতা ও আকার-আকৃতি পরিবর্তিত হবে।
খ. অ্যাংকর (Anchor) পয়েন্টের উপর ক্লিক করলে ঐ অ্যাংকর পয়েন্টের হ্যান্ডল দৃশ্যমান হবে। হ্যান্ডলের যেকোনো প্রান্তের কন্ট্রোল পয়েন্টে ক্লিক ও ড্রাগ করে অ্যাংকর পয়েন্টের সঙ্গে সম্পর্কযুক্ত পাথের অংশ বা রেখাংশের বক্রতা বাড়াতে বা কমাতে হবে, বক্রতার পরিমাণ কম-বেশি করতে হবে বা বক্রতার দিক পরিবর্তন করতে হবে।
পেন্সিল টুল এবং পেন টুল দিয়ে মুক্ত পাথ তৈরি করার পর স্ট্রোক হিসেবে মোটা-চিকন করা যাবে এবং রং আরোপ করা যাবে। পেন্সিল টুল এবং পেন টুল দিয়ে বদ্ধ পাথ তৈরি করার পর ফিল কালার দিয়ে যেকোনো রঙে পূরণ করা যাবে।
লেখালেখির কাজ
বই ও ম্যাগাজিনের প্রচ্ছদ, পোস্টার, বিজ্ঞাপন, কার্ড ইত্যাদি সব কিছুতেই লেখার কাজ থাকে। ইলাস্ট্রেটরে লেখালেখি বা টাইপের কাজ করার জন্য টাইপ টুল (Type Tool) ব্যবহার করা হয়। ইলাস্ট্রেটরে ৬ প্রকার টাইপ টুল রয়েছে। এসব টাইপ টুলের সাহায্যে তিনভাবে লেখা বিন্যাসের কাজ করতে হয়। যেমন- পয়েন্ট টেক্সট (Point Text), এরিয়া টেক্সট (Area Text) এবং পাথ টেক্সট (Path Text ) |
পয়েন্ট টেক্সট
পরেন্ট টেক্সট (Point Text) পদ্ধতিতে টাইপ করার নিয়ম খুবই সহজ। এ পদ্ধতিতে টাইপ করার জন্য-
ক. টুলবক্স থেকে টাইপ টুল (Type Tool) সিলেক্ট করতে হবে।
খ. পর্দার যেকোনো ফাঁকা জায়গায় ক্লিক করতে হবে।
গ. বাংলায় টাইপ করার জন্য কীবোর্ডকে বাংলা কীবোর্ডে রূপান্তরিত করে নিতে হবে।
ঘ. পর্দার উপরে রিবনে ক্যারেক্টার (Character) লেখার উপর ক্লিক করলে ক্যারেক্টার (Character) প্যালেট পাওয়া যাবে। ক্যারেক্টার (Character) প্যালেটের ফন্ট (Font) পপ-আপ মেনু থেকে সিলেক্ট করতে হবে।
ঙ. ওয়ার্ড প্রসেসিংয়ের নিয়মে টাইপ করার কাজ শুরু করতে হবে। সিলেকশন টুল দিয়ে যেকোনো অক্ষরের উপর ক্লিক করলে লেখাগুলোর নিচে একটি রেখা দেখা যাবে। এই রেখাকে বলা হয় বেজলাইন (Baseline) |
লেখা সম্পাদনা
লেখা সম্পাদনার প্রয়োজনীয় কমান্ডগুলো পাওয়া যায় টাইপ (Type) মেনুতে এবং ক্যারেক্টার (Character) প্যালেটে। উইন্ডো মেনুর টাইপ (Type) কমান্ড থেকে ক্যারেক্টার (Character) সিলেক্ট করলে অথবা কীবোর্ডের কন্ট্রোল (Ctrl) বোতাম চেপে রেখে ঐ বোতামে চাপ দিলে পর্দার ক্যারেক্টার (Character) প্যালেটটি ভাসমান অবস্থায় বিদ্যমান থাকবে। ক্যারেক্টার (Character) প্যালেট ভাসমান থাকা অবস্থায় যখন প্রয়োজন তখনই ব্যবহার করা যাবে।
টাইপ টুল সিলেক্টেড থাকা অবস্থায় ওয়ার্ড প্রসেসিংয়ের নিম্নমে অক্ষর, শব্দ সিলেক্ট করতে হবে। ডাইরেক্ট সিলেকশন টুল দিয়ে লেখার মধ্যে ক্লিক করলে একবারে টাইপ করা সবটুকু অংশ, অর্থাৎ একই বেজলাইন বিশিষ্ট পুরো লেখা সিলেক্টেড হবে। এ ক্ষেত্রে অক্ষরগুলো হাইলাইটেড হবে না। অক্ষরের নিচ দিয়ে বেজলাইন দেখা যাবে।
Promotion