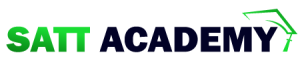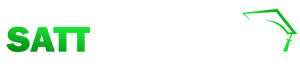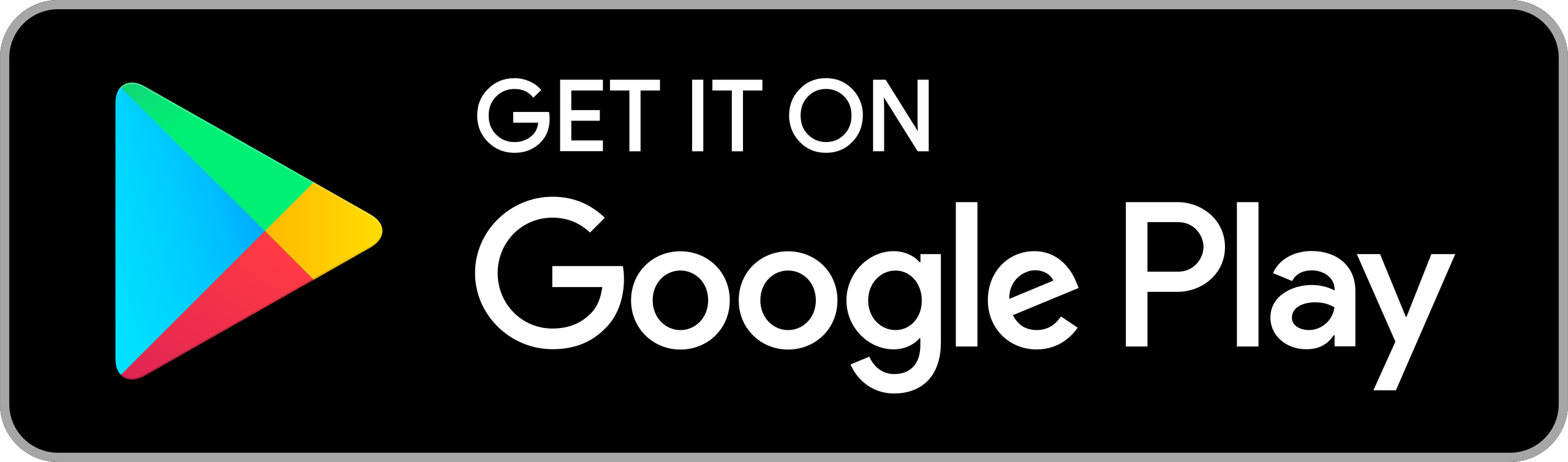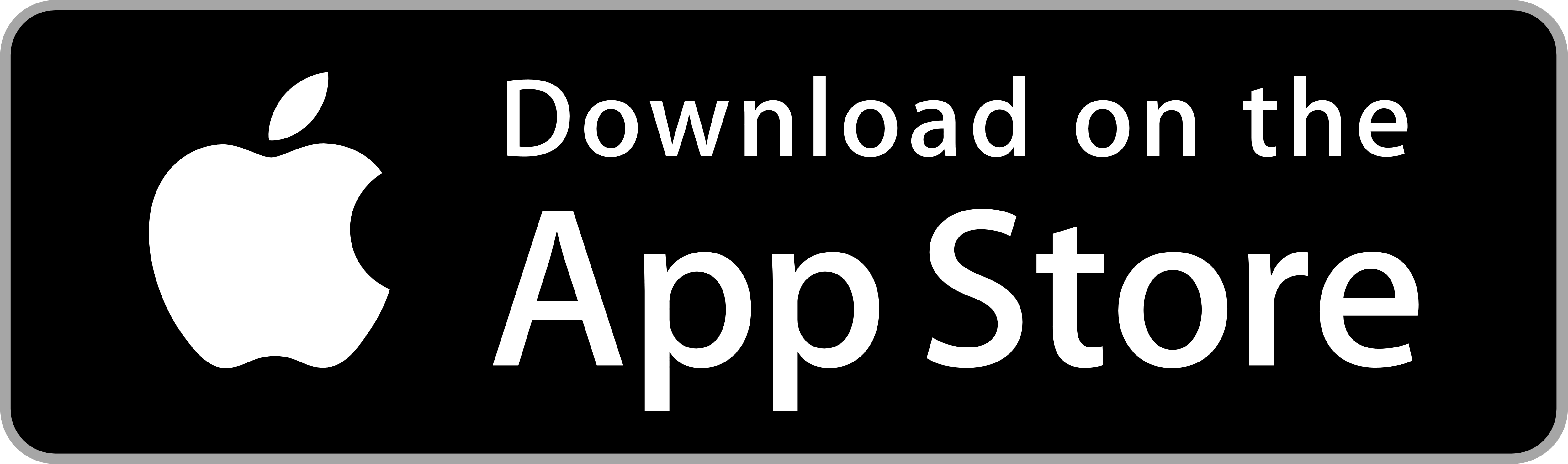অক্ষরের রং পরিবর্তন করার জন্য –
ক. প্রয়োজনীয় অক্ষর বা যেকোনো পরিমাণ লেখা সিলেক্ট করতে হবে।
খ. কালার প্যালেটের বার-এ বা সোয়াচ প্যালেটের যে রঙের উপর ক্লিক করা হবে, সিলেক্টেড অক্ষর/শব্দ/লেখায় সেই রং আরোপিত হবে।
অক্ষর মুছে ফেলা
এক বা একাধিক অক্ষর বা শব্দ, অনুচ্ছেদ বা গোটা লেখা সিলেক্টেড থাকা অবস্থায় কীবোর্ডের ব্যাকস্পেস বা ডিলিট (Backspace/Delete) বোতামে চাপ দিলে সিলেক্টেড অক্ষর বা শব্দ বা অনুচ্ছেদ বা গোটা লেখা মুছে যাবে ।
অক্ষর ছোট-বড় করা
ক. অক্ষর বা অক্ষরগুলো বা পুরো শব্দ সিলেক্টেড থাকা অবস্থায় ক্যারেক্টার প্যালেটের ফন্ট সাইজ (Font Size) ঘরের ডান দিকের নিম্নমুখী তীরে ক্লিক করে মাউস চেপে রাখলে অক্ষরের আকার (Font Size)- এর মাপসূচক সংখ্যার তালিকা দেখা যাবে। মাউসে চাপ রাখা অবস্থায় ড্রাগ করে কোনো মাপসূচক সংখ্যার উপর নিয়ে গেলে ওই মাপসূচক সংখ্যাটি সিলেক্ট হবে। মাপসূচক সংখ্যাটি সিলেক্ট হওয়ার পর মাউসের চাপ ছেড়ে দিলে সিলেক্ট করা অক্ষর বা অক্ষরগুলো ওই মাপ অনুযায়ী ছোট বা বড় হবে ।
খ. ড্রপ-ডাউন মেনু তালিকায় প্রয়োজনীয় মাপ সূচক সংখ্যা পাওয়া না গেলে সরাসরি ফন্ট সাইজ (Font Size) ঘরে ক্লিক করে ইনসার্সন পয়েন্টার বসাতে হবে।
কীবোর্ডের ব্যাকস্পেস (Backspace) বোতামে চাপ দিয়ে বিদ্যমান মাপসূচক সংখ্যা মুছে ফেলে নতুন মাপসূচক সংখ্যা টাইপ করতে হবে।
কীবোর্ডের এন্টার (Enter) বোতামে চাপ দিলে টাইপ করা মাপসূচক সংখ্যা অনুযায়ী সিলেক্ট করা অক্ষর বা অক্ষরগুলো ছোট বা বড় হয়ে যাবে।
অক্ষরকে খাড়াখাড়ি এবং পাশাপাশি ছোট-বড় করা
লেখার অক্ষরগুলোকে খাড়াখাড়ি ছোট-বড় করার জন্য
ক. ভার্টিক্যাল স্কেল (Vertical Scale) ঘরের ডান দিকের ড্রপ-ডাউন তীরে ক্লিক করে মাউসে চাপ রাখলে সংখ্যাসূচক তালিকা পাওয়া যাবে। মাউসে চাপ রাখা অবস্থায় ড্রাগ করে ১০০%-এর চেয়ে বৃহত্তর সংখ্যা সিলেক্ট করলে লেখা খাড়াখাড়িভাবে বড় হবে এবং ১০০%-এর চেয়ে ক্ষুদ্রতর সংখ্যা টাইপ করলে লেখা খাড়াখাড়িভাবে ছোট হবে। ১০০% হচ্ছে অক্ষরের স্বাভাবিক মাপ
লেখার অক্ষরগুলোকে পাশাপাশি ছোট-বড় করার জন্য-
খ. হরাইজন্টাল স্কেল (Horizontal Scale) ঘরের ডান দিকের ড্রপ-ডাউন তীরে ক্লিক করে মাউসে চাপ রাখলে সংখ্যাসূচক তালিকা পাওয়া যাবে। মাউসে চাপ রাখা অবস্থায় ড্রাগ করে ১০০%-এর চেয়ে বৃহত্তর সংখ্যা সিলেক্ট করলে লেখা পাশাপাশি বড় হবে এবং ১০০%-এর চেয়ে ক্ষুদ্রতর সংখ্যা টাইপ করলে লেখা পাশাপাশি ছোট হবে। ১০০% হচ্ছে অক্ষরের স্বাভাবিক মাপ ।
বেজলাইন শিফট
ডাইরেক্ট সিলেকশন টুল দিয়ে লেখা সিলেক্ট করলে লেখার নিচ দিয়ে যে লাইন দেখা যায় সেই লাইনকে বলা হয় বেজলাইন (Baseline)। বেজলাইন থেকে লেখার নিচের প্রাস্ত উপরে তুলে নেওয়া বা নিচে নামিয়ে আনাকেই বলা হয় বেজলাইন শিফট (Baseline Shift)।
ক্যারেক্টার (Character) প্যালেটের সেট দি বেজলাইন শিফট (Set the Baseline Shift) ঘরের ড্রপ- ডাউন মেনু তালিকা থেকে মাপসূচক সংখ্যা সিলেক্ট করে অথবা সেট দি বেজলাইন শিফট (Set the Baseline Shift) ঘরে মাপসূচক সংখ্যা টাইপ করে বেজলাইন শিফট (Baseline Shift)-এর পরিমাণ নির্ধারণ করতে হয়। ঋণাত্মক সংখ্যা ব্যবহার করলে অক্ষর বেজলাইন থেকে নিচের দিকে নেমে আসে এবং ধনাত্মক সংখ্যা ব্যবহার করলে লেখা বেজলাইন থেকে উপরের দিকে উঠে যায়।
লিডিং
লাইনগুলোর মাঝখানে ফাঁকা জায়গাকে বলা হয় লিডিং (Leading)। একাধিক লাইন বিশিষ্ট লেখার ক্ষেত্রে লিডিং কম-বেশি করার প্রয়োজন হতে পারে ।
ক. ক্যারেক্টার (Character) প্যালেটের সেট দি লিডিং (Set the Leading) ঘরের ড্রপ-ডাউন মেনু তালিকা থেকে মাপসূচক সংখ্যা সিলেক্ট করে অথবা সেট দি লিডিং (Set the Leading) ঘরে সরাসরি মাপসূচক সংখ্যা টাইপ করার পর কীবোর্ডের এন্টার (Enter) বোতামে চাপ দিলে লিডিং (Leading) কার্যকর হবে।
খ. সেট দি লিডিং (Set the Leading) ঘরের ঊর্ধ্বমুখী তীর বোতামে চাপ দিলে লিডিংয়ের পরিমাণ বাড়বে এবং নিম্নমুখী তীর বোতামে চাপ দিলে লিডিংয়ের পরিমাণ কমবে ।
এরিয়া টেক্সট
বর্গাকার বা আয়তাকার, বৃত্তাকার বা ডিম্বাকার বা অন্য যেকোনো প্রকার বদ্ধ পাথের ভেতরে টাইপ করা বা স্থাপিত লেখাকে এরিয়া টেক্সট (Area Text) বলা হয়। বদ্ধ পাথের মধ্যে লেখা বিন্যস্ত করার জন্য বা টাইপ করার জন্য-
ক. বর্গাকার বা আয়তাকার, বৃত্তাকার বা ডিম্বাকার বদ্ধ পাথ তৈরি করে নিতে হবে।
খ. টাইপ টুল সিলেক্ট করে মাউস পয়েন্টার বদ্ধ পাথের উপর স্থাপন করলে টাইপ টুলটি এরিয়া টাইপ টুলের রূপ ধারণ করবে।
আমাদের দেশে হবে 'সেই ছেলে কবে কথায় না বড় হয়ে কাজে বড় হবে। আমাদের দেশে হবে সেই ছেলে করে কথায় না বড় হয়ে কাজে বড় হবে। আমাদের দেশে হবে সেই ছেলে কবে কথায় না বড় হয়ে কাজে বড় হবে। আমাদের দেশে হবে সেই ছেলে কবে কথায় না বড় হয়ে কাজে, বড় হবে
গ. পাথের অ্যাংকর (Anchor) পয়েন্টের উপর ক্লিক করলে বদ্ধ পাথের ভেতরে ইনসার্সন পয়েন্টার বসে যাবে এবং বদ্ধ পাথটি টেক্সট বক্স (Text Box) বা লেখার আধার (Text Container) হিসেবে ব্যবহৃত হবে।
ঘ. টাইপের কাজ শুরু করতে হবে।
ঙ. টাইপ করে ডান পাশের প্রান্তে পৌঁছে গেলে ইনসার্সন পয়েন্টার আপনাআপনিই নিচের লাইনে চলে আসবে। এভাবে টাইপ করে যেতে থাকলে একটি লাইন শেষ হওয়ার পর আপনাআপনিই পরবর্তী লাইন শুরু হবে ।
পাথে টাইপ করা
ইলাস্ট্রেটরের পাথ টাইপ টুলের সাহায্যে বন্ধ পাচ্ছের বাইরের দিকে ও ভেতরে দিকে এবং যুক্ত পার্শ্বের উপরের দিকে ও নিচের দিকে টাইপের কাজ করা যায়। মনোগ্রাম জাতীয় কাজের জন্য বৃত্ত বা বর্গাকার অবজেক্টের বাইরের দিকে বা ভেতরের দিকে টাইপের কাজ করতে হয়।
বৃত্তাকার অবজেক্টের বাইরের দিকে টাইপ করা
ক. বৃত্তাকার অবজেক্ট তৈরি করতে হবে এবং বৃত্তটি রং যাত্রা পুরণ (Fill) করা থাকলে কালার প্যালেটের None আইকন বা টুল বন্ধের None আইকন ক্লিক করে বৃত্তটির রং বাদ দিতে হবে।
খ. বৃত্তটি সিলেক্টেড থাকা অবস্থায় টুল বক্স থেকে টাইপ অন-এ পাথ টুল (Type on a Path Tool) সিলেক্ট করতে হবে এবং টাইপ অন-এ পাখ টুল (Type 1 on a Path Tool) দিয়ে বৃত্তটির অ্যাংকর (Anchor) পরেন্টের উপর ক্লিক করলে বৃত্তটির পাথের বাইরে ইনসার্শন পয়েন্টার বসে যাবে।
ক্লিক করার সময় বৃত্তটি সিলেক্টেড থাকতে হবে। কোনো কারণে সিলেক্টেড না থাকলে সিলেক্ট করে ১০ ২ নম্বর ধাপের কাজ সম্পন্ন করতে হবে ।
গ. টাইপের কাজ শুরু করলে স্বাভাবিক নিয়মে বাম দিক থেকে ডান দিকে টাইপ করা লেখা বৃত্তের পাথ ধরে অগ্রসর হয়ে যাবে। একই নিয়মে প্রয়োজন হলে আরভাকার অবজেক্টের বাইরের দিকে লেখা বিন্যস্ত করতে হবে।
ঘ. ডাইরেক্ট সিলেকশন টুল (Direct Selection Tool) দিয়ে লেখায় ক্লিক করলে বৃত্তের পাথ ও লেখার
মধ্যে আই-বিম সিলেক্ট হবে।
ঙ. আই-বিমের উপরের বা নিচের প্রান্তে ক্লিক ও ফ্ল্যাগ করে লেখাকে চক্রাকারে টেনে যেকোনো অবস্থানে সরিয়ে স্থাপন করা যাবে ।
মুক্ত পাথে লেখা বিন্যস্ত করা
ক. পেন্সিল টুল অথবা পেন টুলের সাহায্যে যুক্ত পাথ বা রেখা তৈরি করতে হবে।
খ. সিলেক্টেড পাচ্ছের উপর পাচ্ছ টুল দিয়ে ক্লিক করলে পার্থের উপর ইনসার্শন পয়েন্টার বসে যাবে।
গ. স্বাভাবিক নিয়মে টাইপ করতে হবে।
-ডাইরেক্ট সিলেকশন টুল দিয়ে লেখায় ক্লিক করলে পাথ ও লেখা সিলেক্টেড হবে এবং সিলেক্টেড অবস্থায় আই-বিমে ক্লিক ও ফ্ল্যাগ করে লেখা যেকোনো দিকে সরিয়ে স্থাপন করা যাবে।
-ডাইরেক্ট সিলেকশন টুল দিয়ে পাথের উপর ক্লিক করলে পাথ সিলেক্টেড হবে এবং পাথের অ্যাংকর পয়েন্টগুলো দৃশ্যমান হবে। এ অবস্থায় পাথ সম্পাদনার নিয়মে পাথ আঁকাবাঁকা এবং ছোট-বড় করা যাবে। পাথ আঁকাবাঁকা করলে লেখাও পাথের উপর আঁকাবাঁকা পথে প্রবাহিত হবে।
-লেখার তুলনায় পাথ ছোট হলে বাড়তি লেখা দেখা যাবে না। পাথ বড় করে দিলে অবশিষ্ট লেখা দেখা যাবে।
অক্ষরের আউটলাইন তৈরি করা
অক্ষরের আউটলাইন তৈরি করা হলে অক্ষরের প্রান্তগুলো পাথে পরিণত হয়। আউটলাইনে পরিণত অক্ষরের পাথে এবং অ্যাংকর (Anchor) পয়েন্টে ক্লিক ও ড্র্যাগ করে অক্ষরের আকার-আকৃতি পরিবর্তন করা যায়।
অক্ষরের আউটলাইন তৈরি করার জন্য-
ক. এক বা একাধিক অক্ষর বা শব্দ সিলেক্ট করতে হবে।
খ. টাইপ (Type) মেনু থেকে ক্রিয়েট আউটলাইন (Create Outline) কমান্ড দিলে অথবা কীবোর্ডের শিফট (Shift) ও কন্ট্রোল (Ctrl) বোতাম একসঙ্গে চেপে রেখে O বোতামে চাপ দিলে সিলেক্ট করা লেখা আউটলাইন (Outline)-এ পরিণত হবে।
অক্ষর আউটলাইনে পরিণত হওয়ার পর লেখাগুলো আর ফন্ট হিসেবে থাকবে না। গ্রাফিক্সে পরিণত হবে। তখন পাথ সম্পাদনার নিয়মে অক্ষরের আকার-আকৃতি পরিবর্তন করা যাবে এবং যেকোনো রং আরোপ করা যাবে, গ্রেডিয়েন্ট প্রয়োগ করা যাবে। কিন্তু ফন্ট হিসেবে ব্যবহার করা যাবে না ।
ইলাস্ট্রেটরে ছবি বা ইমেজ স্থাপন করা
ছবি বা ইমেজ ইলাস্ট্রেটরে স্থাপন করার জন্য -
ক. ফাইল (File) মেনু থেকে প্লেস (Place) কমান্ড দিলে প্লেস (Place) ডায়ালগ বক্স পাওয়া যাবে ।
খ. প্লেস (Place) ডায়ালগ বক্সে প্রয়োজনীয় ফাইলটি খুঁজে বের করে সিলেক্ট করতে হবে। আগে থেকে জানা থাকতে হবে প্রয়োজনীয় ফাইলটি কি নামে কোন ফোল্ডারে রয়েছে। নির্দিষ্ট ফোল্ডারটি খোলার পর প্রয়োজনীয় ফাইলটি সিলেক্ট করতে হবে।
গ. ডায়ালগ বক্সের প্লেস (Place) বোতামে ক্লিক করলে সিলেক্ট করা ফাইলটির ছবি বা ইমেজ ইলাস্ট্রেটরের পর্দায় স্থাপিত হবে।
ফটোশপের ছবি বা ইমেজ ইলাস্ট্রেটরে স্থাপিত হওয়ার পর গোটা ছবি বা ইমেজ জুড়ে একটি ক্রস চিহ্ন থাকবে । বাইরে ফাঁকা জায়গায় ক্লিক করলে ছবি থেকে ক্রস চিহ্ন চলে যাবে। সিলেকশন টুল দিয়ে ছবির উপর ক্লিক করলে ছবিটি সিলেক্টেড হবে, চার কোণে চারটি ও চার বাহুতে চারটি রিসাইজ বক্স বিদ্যমান থাকবে। রিসাইজ বক্সগুলোতে ক্লিক ও ড্র্যাগ করে ছবি ছোট-বড় করা যাবে ।
Promotion