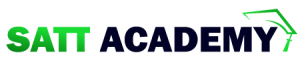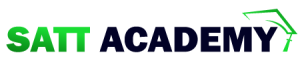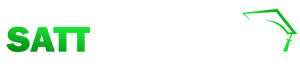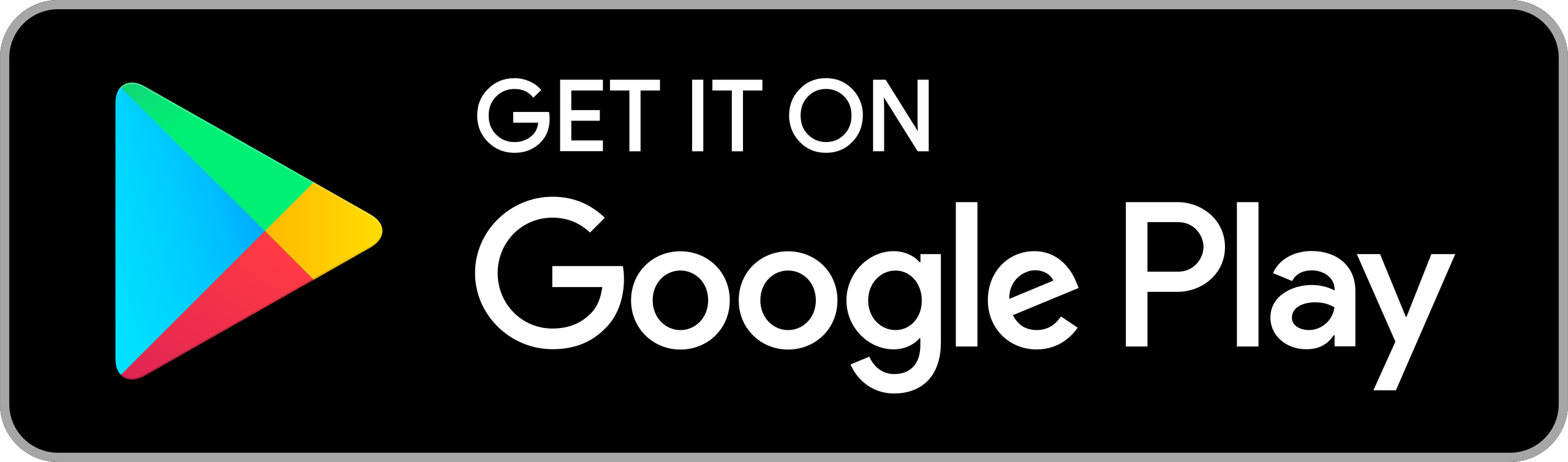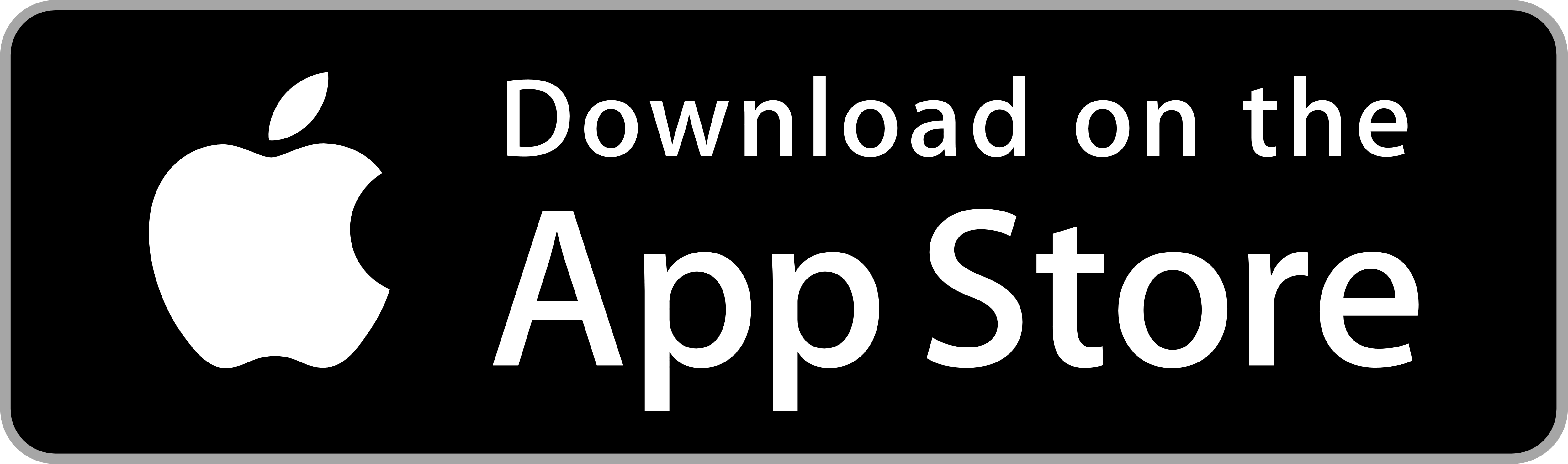আমরা ইতিমধ্যে জেনেছি যে, নেটওয়ার্ক হলো পরস্পর সংযুক্ত কতগুলো কম্পিউটারের (ডিভাইস) সমষ্টি, যেগুলো বিভিন্ন ফাইল, প্রিন্টার, ইন্টারনেট সংযোগ ইত্যাদি নিজেদের মধ্যে শেয়ার করতে পারে।
এই সেশনটি সম্পন্ন করার ক্ষেত্রে অন্য কারো তৈরি করা নেটওয়ার্ক বিদ্যমান থাকতে হবে। স্কুলে যদি নেটওয়ার্ক বিদ্যমান না থাকে, তাহলে অনুমতি নিয়ে আত্মীয়-স্বজন বা অন্য কারো নেটওয়ার্কে সংযুক্ত হয়ে এই সেশনটি সম্পন্ন করা যেতে পারে।
এ সেশনে আমরা Windows 11 অপারেটিং সিস্টেমের জন্য ধাপগুলো দেখব। কাজগুলো করার জন্য উইন্ডোজে এডমিনিস্ট্রেটর ইউজার হিসেবে প্রবেশ করতে হবে। অপারেটিং সিস্টেম বা এর সংস্করণ ভিন্ন হলে, নিচের প্রতিটি ধাপে দেখানো স্ক্রিন বা উইন্ডোর মত করে অপশনগুলো না এসে, খানিকটা ভিন্নভাবেও আসতে পারে। সেক্ষেত্রে, সংশ্লিষ্ট অপারেটিং সিস্টেমের স্ক্রিনে আসা নির্দেশনাগুলো পড়ে অপশনগুলো খুঁজে নেয়ার চেষ্টা করতে হবে।
তারের মাধ্যমে সংযুক্ত হবার ক্ষেত্রে:
তারের মাধ্যমে কোনো নেটওয়ার্কে সংযুক্ত হবার জন্য ডিভাইস (পিসি, ল্যাপটপ, ইত্যাদি) ছাড়াও আমাদের একটি RJ45 ক্যাবল প্রয়োজন হবে। RJ45 ক্যাবল হলো দুই প্রান্তে দুটি RJ45 কানেক্টর যুক্ত একটি ইথারনেট ক্যাবল।
ধাপ-১
প্রথমে ভালো করে দেখে নিই ডিভাইসটি (পিসি, ল্যাপটপ) চালু আছে কি-না এবং সবকিছু ঠিকমতো চলছে কিনা।
ধাপ-২
এবার RJ45 ক্যাবলের এক প্রান্ত ডিভাইসের (পিসি, ল্যাপটপ) নেটওয়ার্ক পোর্টে সংযুক্ত করি। নেটওয়ার্ক পোর্টটি এমন হবে যে, সেখানে RJ45 ক্যাবলের প্রান্তে থাকা কানেক্টরটি হালকাভাবে চেপে ধরে খুব সহজে সংযুক্ত করা যাবে।
ধাপ-৩
RJ45 ক্যাবলের অপর প্রান্ত রাউটারের ল্যান (LAN) পোর্টগুলির একটিতে সংযুক্ত করি। নেটওয়ার্কটি ইতিমধ্যে বিদ্যমান থাকায় রাউটারের WAN পোর্টে ইন্টারনেট পরিষেবা প্রদানকারী (আইএসপি) থেকে আসা তার সংযুক্ত থাকবে।
উল্লেখ্য, অনেক জায়গায় সরাসরি হয়তো রাউটার না থেকে অন্য কোনো নেটওয়ার্কিং ডিভাইস (যেমন, সুইচ, হাব) থাকতে পারে। সেক্ষেত্রে সে ডিভাইসের পোর্টে RJ45 ক্যাবল সংযুক্ত করতে হবে। উল্লেখ্য, অনেক জায়গায় ডিভাইসে ইতোমধ্যে সংযুক্ত থাকা RJ45 ক্যাবল সরবরাহ করা থাকে। সেক্ষেত্রে সরবরাহকৃত RJ45 ক্যাবলটি পিসি বা ল্যাপটপে সংযুক্ত করতে হবে।
তারবিহীন (ওয়্যারলেস) WiFi নেটওয়ার্কে সংযুক্ত হবার ক্ষেত্রে
উইন্ডোজের কুইক সেটিংস মেনু ব্যবহার করে, নিম্নোক্ত ধাপসমূহ অনুসরণ করে সহজে WiFi নেটওয়ার্কে সংযুক্ত হওয়া যায়।
ধাপ-১
উইন্ডোজ টাস্কবারের একেবারে ডানদিকের কোনায় যেখানে সাউন্ড, ভলিউম, ব্যাটারি ইত্যাদি আইকন আছে সেখানে থাকা ইন্টারনেট আইকনে ক্লিক করি।
উল্লেখ্য সংযোগের অবস্থার উপর ভিত্তি করে এটি দেখতে একটি গ্লোব, ডেস্কটপ বা ওয়াইফাই আইকনের যে কোনোটি হতে পারে।
ধাপ-৩
তীরচিহ্নে ক্লিক করার পর উপরে থাকা Wi-Fi বাটন কোনো কারণে বন্ধ করা থাকলে সেটি ধূসর হয়ে থাকবে। Wi-Fi বাটনে ক্লিক করে সেটি চালু করলে বিদ্যমান সমস্ত নেটওয়ার্কের তালিকা প্রদর্শিত হবে।
ধাপ-৪
তালিকায় থাকা নেটওয়ার্কের যেটিতে সংযুক্ত হতে চাই সেটির উপর ক্লিক করি। পরবর্তীতে কখনো এই নেটওয়ার্কের সীমানায় আসার সাথে সাথে, পুনরায় এতগুলো ধাপ অনুসরণ না করে, সরাসরি যদি ইন্টারনেটে সংযুক্ত হয়ে যেতে চাই তাহলে Connect automatically বক্সে ক্লিক করতে হবে। সবশেষে Connect বাটনে ক্লিক করি।
ধাপ-৫
কোনো নেটওয়ার্কে সংযুক্ত হতে হলে সেই নেটওয়ার্কে সংযোগের পাসওয়ার্ড জানা থাকতে হবে। সংশ্লিষ্টজনের কাছ থেকে পাসওয়ার্ড জেনে নিয়ে ছবির মত করে Security Key বক্সে টাইপ করি। এরপর, Next বাটনে চাপ দিই।
উপরের ধাপগুলো অনুসরণ করলেই আমরা Wi-Fi নেটওয়ার্কে সংযুক্ত হয়ে যাবো। সফলভাবে সংযুক্ত হয়ে গেলে আমরা নেট ওয়ার্কটির পাশে Connected লেখা দেখতে পারবো।
উইন্ডোজের Setting অপশনে গিয়েও কাজগুলো সম্পন্ন করা যায়। সেক্ষেত্রে, একই সঙ্গে উইন্ডোজ কী এবং 'i' চাপ দিলে (Windows + i) অথবা স্টার্ট বাটনে রাইট ক্লিক করে Setting অপশন নির্বাচন করলে Setting অপশন আসবে। Setting অপশন থেকে Network & Internet অপশনে গিয়ে কাজটি সম্পন্ন করতে হবে।
|
আমরা জানি যে, নেটওয়ার্কিংয়ের একটি বড় ধরণের সুবিধা হলো সংযুক্ত ডিভাইসগুলোর মাঝে রিসোর্স (যেমন ফাইল, ইন্টারনেট) শেয়ার করা। আমাদের সংযুক্ত হওয়া নেটওয়ার্কটিতে যদি কার্যকর ইন্টারনেট সংযোগ থাকে, তাহলে নেটওয়ার্কে সংযুক্ত হবার ফলে আমরাও ইন্টারনেট ব্যবহার করতে পারবো।
Promotion