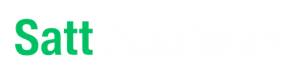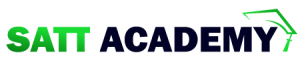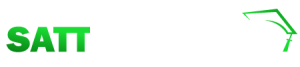আমাদের নিশ্চয়ই মনে আছে, প্রথম সেশনেই আমরা বলেছিলাম যে এই অভিজ্ঞতা শেষে আমরা দু'টি কম্পিউটারের মাঝে নেটওয়ার্ক তৈরি করব। আজকের সেশনে আমরা সেই কাজটিই করব। চল তাহলে এবার আমরা আমদের বিদ্যালয়ের দুটি কম্পিউটারের মধ্যে আইপি সেটাপ করার মাধ্যমে নেটওয়ার্ক তৈরি করি। এই নেটওয়ার্ক তৈরির মাধ্যমে আমরা পরবর্তী সেশনে একটি কম্পিউটার থেকে আরেকটি কম্পিউটারে ফাইল শেয়ার করতে পারব।
এখানে আমরা Windows 11 এর জন্য ধাপগুলো দেখব। কাজগুলো করার জন্য উইন্ডোজে অ্যাডমিনিস্ট্রেটর ইউজার হিসেবে প্রবেশ করতে হবে। অপারেটিং সিস্টেম বা এর সংস্করণভেদে এখানকার প্রতিটি ধাপে দেখান স্ক্রিন বা উইন্ডোর মত করে অপশনগুলো নাও আসতে পারে। সেক্ষেত্রে, সংশ্লিষ্ট স্ক্রিনে থাকা নির্দেশনাগুলো পড়ে অপশনগুলো খুঁজে নেয়ার চেষ্টা করতে হবে।
এ নেটওয়ার্ক তৈরির জন্য আমাদের প্রয়োজন হবে দুটি কম্পিউটার/ল্যাপটপ এবং একটি RJ45 ক্যাবল। RJ45 ক্যাবল হলো দুই প্রান্তে দুটি RJ45 কানেক্টর যুক্ত একটি ইথারনেট ক্যাবল। উপকরণগুলি প্রস্তুত হলে নীচের ধাপগুলি অনুসরণ করি।
ধাপ ১: প্রথমে ভালো করে দেখে নেই কম্পিউটার দুটি চালু আছে কি-না এবং সবকিছু ঠিকমতো চলছে কিনা।
ধাপ ২: তারের দুই প্রান্তে যুক্ত RJ45 কানেক্টরগুলো কম্পিউটার দুটির ল্যান পোর্টে প্রবেশ করাই।
ধাপ ৩: এবার আইপি অ্যাড্রেস সেটআপ করার পালা। এজন্য Windows সার্চ বারে Control Panel লিখে Enter বাটন চাপ দিই। Control Panel আসলে সেখান থেকে Network and Internet অপশনটিতে ক্লিক করি।
ধাপ ৪: পরবর্তী উইন্ডো থেকে Network and Sharing Center অপশনটিতে ক্লিক করি।
ধাপ ৫: এই পর্যায়ে উইন্ডোটির বাম পাশ থেকে Change Adapter Settings অপশনটি ক্লিক করি।
ধাপ ৬: এখানে এসে আমরা আমাদের কম্পিউটারে থাকা তারযুক্ত (ইথারনেট) বা তারবিহীন (ওয়াই-ফাই) সবগুলো নেটওয়ার্ক কানেকশন দেখতে পাব। Ethernet এর উপর কার্সর রেখে রাইট বাটনে ক্লিক করে Properties ক্লিক করি অথবা Ethernet এর উপর ডাবল ক্লিক করি।
উল্লেখ্য, Ethernet এর বদলে এখানে অন্য কিছু, যেমন Local Area Connection কথাটিও লেখা থাকতে পারে।
ধাপ ৭: Ethernet Properties উইন্ডোতে Internet Protocol Version 4 (TCP/IPv4) এ ডাবল ক্লিক করি।
ধাপ ৮: Ethernet Properties পেইজের Internet Protocol Version 4 (TCP/IPv4) এ ডাবল ক্লিক করার পর আইপি সেট করার ইন্টারফেস আমাদের সামনে চলে আসবে। এ পর্যায়ে Use the following IP address: রেডিও বাটনটিতে ক্লিক করি।
ধাপ ৯: IP address এর বক্সে 192.168.1.1 আইপিটি বসিয়ে সাবনেট মাস্কের ঘরে ক্লিক করলে সাবনেট মাস্ক আইপি অটোমেটিক্যালি চলে আসবে। সবশেষে Ok বাটনে ক্লিক করি।
ধাপ ১০: ঠিক একই প্রক্রিয়ায় ২য় কম্পিউটারটিতেও আইপি অ্যাড্রেস সেট করি। তবে, সেটি প্রথম কম্পিউটারকে দেয়া আইপি থেকে হতে হবে। ২য় কম্পিউটারে/আইপি অ্যাড্রেস 192.168.1.2 সেট করি।
এ পর্যায়ে দুটি কম্পিউটারের মধ্যে নেটওয়ার্ক তৈরি হয়ে গেলো। পরবর্তী সেশনে আমরা দেখব এই নেটওয়ার্ক ব্যবহার করে কীভাবে ফাইল শেয়ার করা যায়। এক্ষেত্রে আমাদের মনে রাখতে হবে যে পরবর্তী সেশনের কাজ এই সেশনের কাজের উপর নির্ভরশীল। অর্থাৎ এই সেশনের কাজ শেষ না করে আমরা পরবর্তী সেশনের কাজ শুরু করতে পারব না। তবে, খেয়াল রাখতে হবে যে, কাজগুলো শেষ হবার পর, উপরে বর্ণিত Use the following IP address: এর বদলে Obtain an IP address automatically: রেডিও বাটনে ক্লিক করতে হবে। অন্যথায়, পরবর্তীতে এই কম্পিউটারটি ব্যবহারে করে ইন্টারনেটে সংযুক্ত হতে সমস্যা হতে পারে।
এখানে যে আইপি অ্যাড্রেস ব্যবহার করা হয়েছে, সেটি আইএসপি থেকে দেয়া হয়নি। এটিকে বলা হয় প্রাইভেট আইপি। কিছু নির্দিষ্ট পরিসরের আইপিকে আগেই প্রাইভেট আইপি হিসেবে নির্ধারণ করে রাখা হয়েছে। যেকোনো লোকাল নেটওয়ার্কে এই আইপিগুলো ব্যবহার করে ডিভাইসগুলোকে সংযুক্ত করা যায়। যেহেতু ইন্টারনেটে সংযুক্ত হবার প্রয়োজন নেই, সেহেতু এখানে আমাদেরকে রাউটারের আইপি (Default gateway) দেবার প্রয়োজন হয়নি। ইন্টারনেটে সংযুক্ত হতে গেলে Default gateway এবং DNS server আইপিগুলোও সেট করতে হবে। ডিএনএস সার্ভার আইপি অ্যাড্রেস এবং তাদের সংশ্লিষ্ট হোস্টনেমের তথ্য ধারণ করে এবং প্রয়োজন অনুযায়ী সে তথ্য সরবরাহ করে। |
Read more